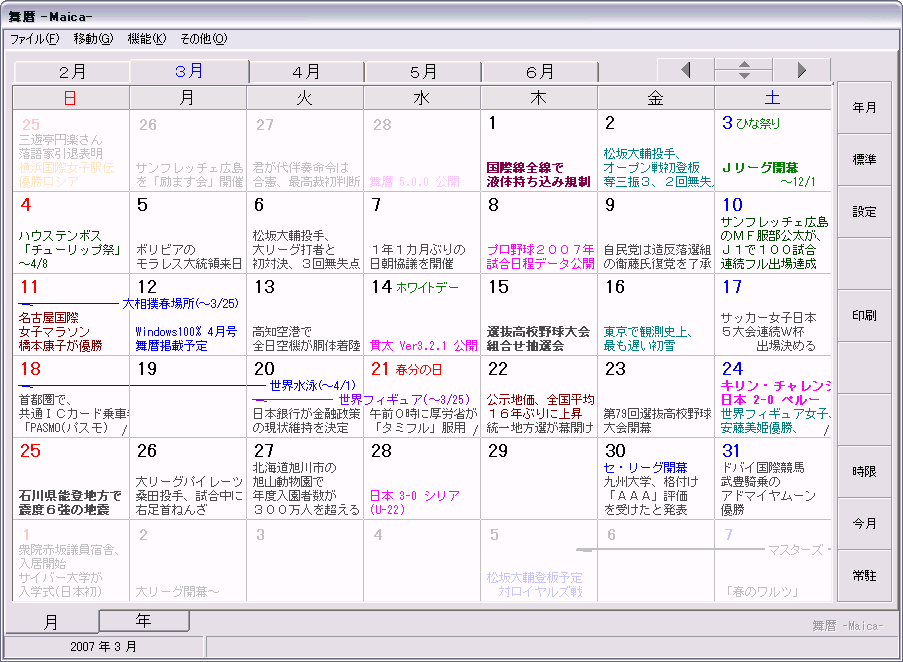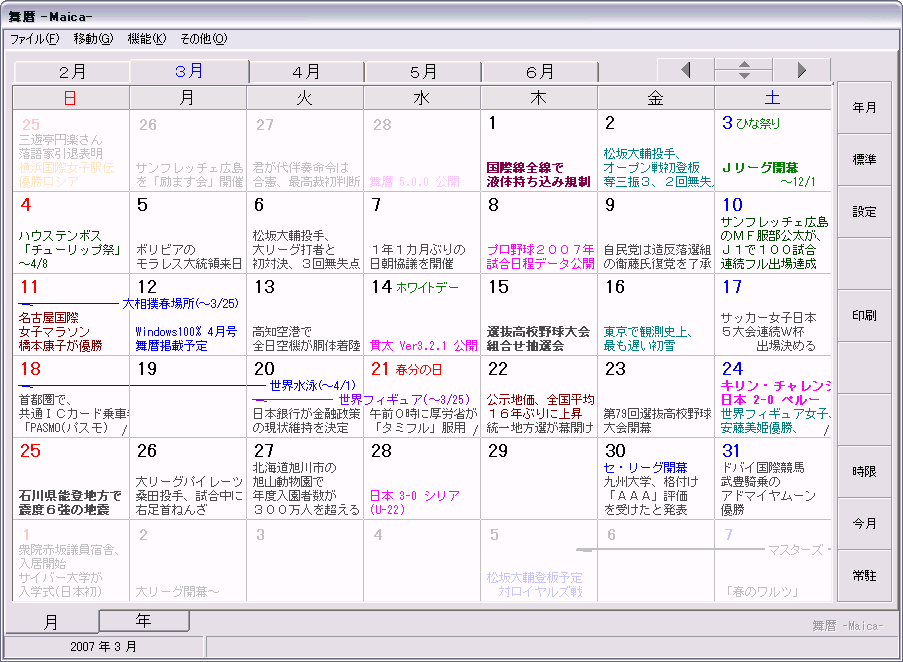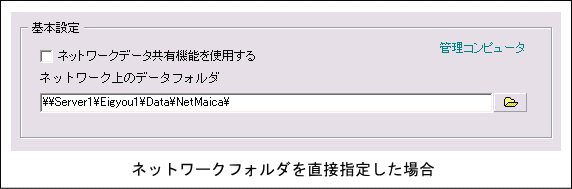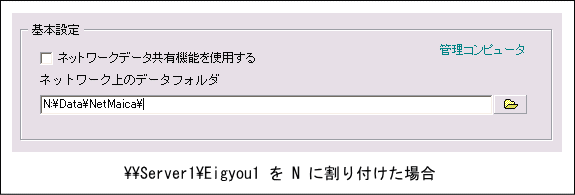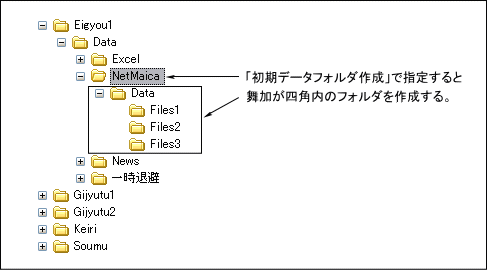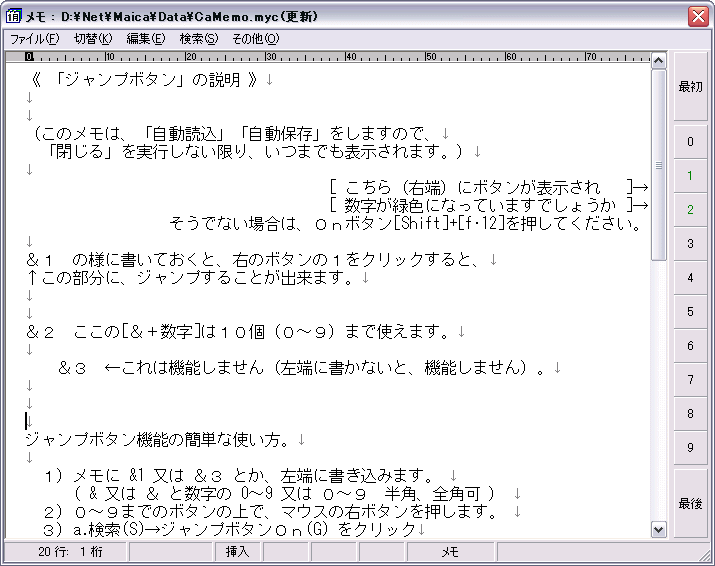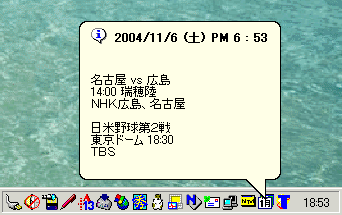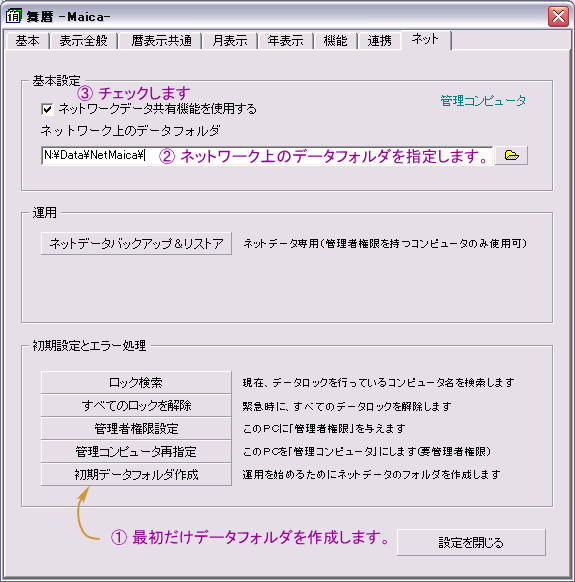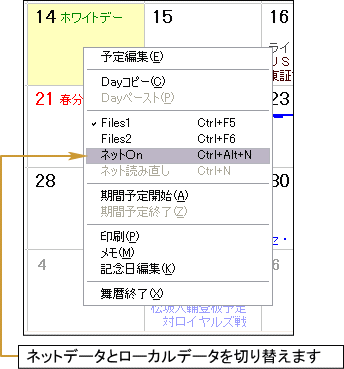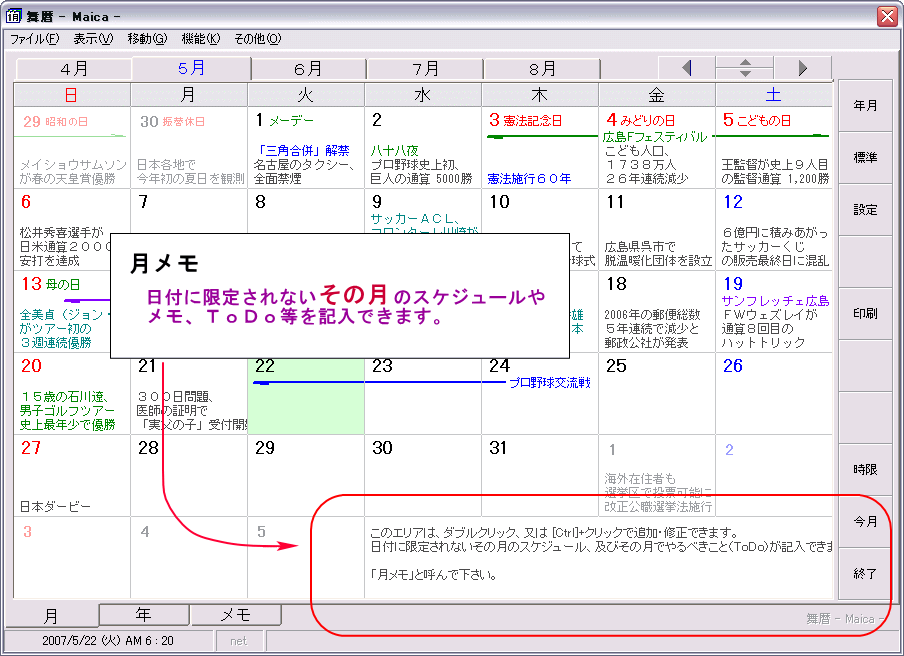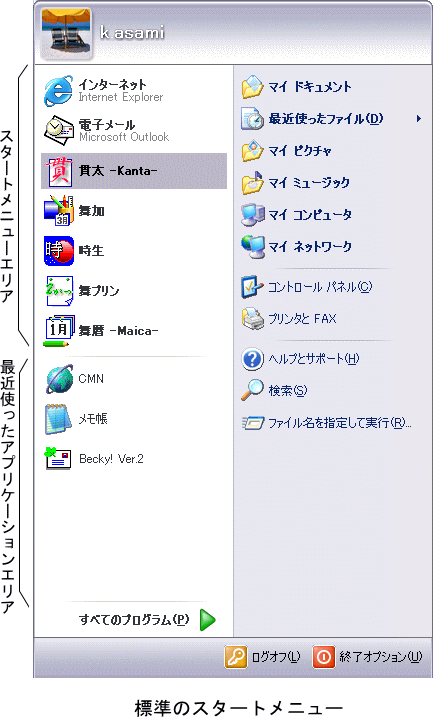舞暦Q&A
目次
本文
以前から「舞暦 -Maica-」を使用されている方は、旧バージョンの「舞暦 -Maica-」を終了させてから以下を実行してください。
以下は、解凍ソフトを利用して、サンプルデータで舞暦を起動する方法です。
簡単に、インストールして使用するには、以下の方法より自己解凍書庫ファイルを使用してのインストールの方法が便利です。
一度インストールしても、お気に召さない場合は、削除も比較的簡単です(Readme.txt 「5.舞暦の削除」参照)。
インストールは、基本的には任意のフォルダでまず舞暦を立ち上げて、
その舞暦から運用しようとするフォルダ(規定値をお勧めします)にセットアップするという流れになります。
1)任意のフォルダに「舞暦」を解凍し、その中の maica.exe を立ち上げます。
2)「その他(O)」→「セットアップ」メニューでセットアップ画面を立ち上げます。
3)『すべてを新規でセットアップ』という項目が選択されているか確認します(はじめてインストールされる方)。
はじめて、舞暦を使われる方は、「すべてを新規でセットアップ」を推奨します。
4)「開始」ボタンを押します。
5)「セットアップを開始してよろしいですか?」を表示されるので、「はい」をクリックします。
「現在起動中の舞暦を終了させ・・・、そのままでお待ちください。」
と表示されるので「OK」を押します。
しばらくして、サンプルのデータを表示していない「舞暦」が立ち上がります。
新規にセットアップを行った場合は、期間予定データファイルとメモファイルがありませんので「期間予定データを作ります。」というメッセージが表示されます。
確認(OK)だけしておいてください。
舞暦右下に、起動フォルダが表示されていますが、邪魔でしたら、「設定欄」の「【起動フォルダ】ステータスバー表示」をクリックし、【起動フォルダ】表示を消してください。
セットアップ後の、古いフォルダ( ¥maic*** )はもう必要有りません。
予定データ等を作成していなければ、ゴミ箱に捨ててもかまいません。
maica***.lzh も同様です。
サンプルの予定を舞暦のセットアップ場所にコピーすると、舞暦はサンプルのデータで立ち上がります。
Ca200505.myc ~ Ca200604.myc (予定のデータ)
CaFromTo.myc (期間予定のデータ)
SDay.dat (記念日等のデータ)
※注意 もし、間違って、サンプルもコピーし、これを消したい場合は、舞暦を終了させてから削除してください。
そうしないと、同じファイルが、再び出来てしまいます。
「その他(O)」→「設定(O)」メニューで設定画面が立ち上がります。
*----------/ 基本タブ \----------*
◇
データフォルダ
基本的には、maica.exe の存在するフォルダにデータは保存されますが、データを別のフォルダに持ちたいときに指定します。
しかし、データフォルダを指定しないでおくと(規定値)、取り外し可能なメディア(USBメモリ、光ディスク等)で舞暦を運用することが出来ます。
データフォルダ変更は「変更実行」ボタンを押さないと反映されません。
また、データフォルダの変更は次回起動時から反映されます。
◇
メモを使用する
メモ欄を使用するかどうかを決めます。
◇
ホットキーを使用する
舞暦が起動していると、[Ctrl]+[f・12]([Ctrl]キーを押しながら[f・12]を押す)で舞暦を常駐させたり、表示させたり出来ます。
それを使用するかどうか決めます。
◇
[常駐ボタン]を[終了ボタン]にする
Window98等を使用されているときに、舞暦を常駐させたくない時に、[常駐]ボタンを[終了]ボタンにします。
◇
「今日の予定」を使用する
[Alt]+[↓]キーで、今日のスケジュールを画面の右下に表示するかどうか指定します。
この項目が使用不能になっているOSはこの機能を使えません(原則的に、Windows2000以降の機種でのみ使えます)。
◇
自動バックアップ間隔
舞暦の予定データ等を自動的にバックアップする間隔を設定します。
初期値は、
【0日】(自動バックアップは行わない)の設定になっています。
0日にすることによって、自動バックアップ機能を働かないようにすることが出来ます。
※同一のPCで舞暦を2箇所以上のフォルダで使用されている場合、
メインの舞暦以外は、バックアップ間隔を0日にしておいてください。
(そして、バックアップは手動でお願いいたします。)
データの保管場所が1箇所で、尚かつ3世代しか持てませんので、
タイミングによっては大事なバックアップデータが、
比較的大事でないバックアップデータによって上書きされる場合があります。
※「USBメモリ」や「ポータブルHD」等、取り外しの出来るメディアに
舞暦をセットアップして、舞暦及び舞暦のデータを種々のPCで利用されている方は
自動バックアップはしない(規定値:バックアップ間隔0日)にしておいてください。
舞暦を起動したPCが自分の管理していないPCの場合、
舞暦の予定データが自分の管理していないPCにバックアップされる場合があります。
「USBメモリ」等から起動する舞暦は、すべて自分の管理下にあるPCであれば、
この限りではありません。
つまり、自宅のPCと会社の自分の管理しているPCのみで使用される場合は、
バックアップを自動で行うようにしておくことをお勧めします。
ただし、バックアップデータは、そのままコピーしているだけです。
予定データのセキュリティにご用心下さい。
バックアップのタイミングは、「常駐」又は「複数データ管理機能」処理をその日の【最初】に行ったときです。
つまり、1回/1日だけ(バックアップ間隔が優先します)バックアップします。
バックアップデータの保管場所は、
【~WindowsXP】
[起動ドライブ]:Program Files\Common Files\Seal\Maica\SafeGuard\01~03_AutoMaiData\
【Windows Vista~】
[起動ドライブ]:\User\(USER)\AppData\Roaming\AppFiles\Maica\(アプリのセット場所)\SafeGuard\01~03_AutoMaiData\
フォルダ内に3世代のデータが保存されます。
3世代を越えたデータは、新しいデータが保存される時に削除されます。
01_AutoMaiData\ が自動バックアップ機能の一番最新のデータです。
※御注意
「自動バックアップ」は起動ドライブにバックアップしていますので、ハードディスクが壊れましたら再生の方法がありません。
自動バックアップの他に、「機能(K)」→「バックアップ(B)」で
リムーバブルディスク等に予定データのバックアップをお願いいたします。
◇
常駐処理以外は、自動バックアップを行わない
自動バックアップは、常駐処理のときと予定ファイル( Files1←→Files2 )を移動したときに行います(原則1回/1日)。
起動して、常駐処理を行わずに予定ファイルの移動を行うと、自動バックアップ処理が始まるのですが、ここで作業を少しの間、待たされます。
それを回避するために、常駐処理のときのみ自動バックアップを行うという設定です。
*----------/ 表示全般タブ \----------*
◇
表示位置
舞暦を起動したときに、画面の真ん中に表示するか、前回に終了したときの位置に表示するかを指定します。
◇
スクリーンエリア外の表示を許可する(終了時の位置)
舞暦の起動時の表示位置を「終了時位置」にしていた場合、前回終了時、舞暦の一部がスクリーンエリア外に出て、終了した時、起動時にスクリーンの中央に表示するか、そのままスクリーンエリア外で起動表示するかどうかの設定です。
チェックを入れることによって、自動的に中央表示を行うことを抑止できます。
※ご注意:
万が一、PCの解像度を小さい物に変更し、完全に舞暦がスクリーン外に出たときは、右下のタスクトレイにあるアイコンを右クリックし、「開く」を選択すれば、舞暦が左上を基準にして表示されます。
◇
【起動フォルダ】ステータスバー表示
舞暦が立ち上がったフォルダを舞暦の右下に表示するかどうかを決めます。
舞暦はどこからでも maica.exe があれば立ち上がりますので、そのチェックのためにあります。
◇
時刻の24時表示
舞暦の左下に表示される日付と時刻の欄の時刻を24時表示にします。
*----------/ 暦表示共通タブ \----------*
◇
週の始まり
基本の「日曜始まり」のカレンダーを「月曜始まり」のカレンダーにすることが出来ます。
◇
休日抑止
舞暦を海外で使うときに、日本の祝日の自動表示部分を抑止します。
その他の祝日は、HDay.dat の削除、又は編集で抑止します。
*----------/ 月表示タブ \----------*
◇
当月以外の日クリックで隣月移動許可
薄くなって表示されている前後の月の日にちをクリックしたときに、前後の月に移動するかどうかを決定します。
◇
日付を太字
日付の部分を標準で表示するか、太字で表示するかを決定します。
規定値は太字で表示。
◇
期間予定の線の太さ初期値
期間予定の線の太さの最初の値を設定します。
◇
予定上詰め
舞暦は、予定が見やすいように、下段に表示できる場合、出来るだけ下段に表示します。
これを他のスケジューラーと同じように、上段より表示するというものです。
◇
予定に等倍フォントを使う
時刻とか、金額とかを表示する場合は、桁を合わせることの出来る等倍フォントを使います。
プロポーショナルフォントで表示すると1日にたくさんの情報を表示することが出来ます。
◇
予定編集時日本語を常にOnにする
日次の予定を入力するフォームは、初期値では、必ず日本語の入力モードになっています。
海外で舞暦を使う場合、これでは不便ですので、このチェックをはずすことにより、舞暦を海外でも使いやすくすることができます。
◇
Tab間隔
[Tab]の幅を決めます。
◇
TrueTypeフォントの調整
プロポーショナルフォントを使ったとき、スペースが全角対半角を2:1になるように調整します。
◇
フォント色
舞暦のフォント色をカスタマイズします。
*----------/ 年表示タブ \----------*
◇
特別期間表示
年カレンダーの最初の月を何月にするかどうか設定します。
*----------/ 機能タブ \----------*
◇
時限(タイマー)機能を使う
タイマー機能を使うかどうか決定します
◇
起動記録を実行
起動&終了記録機能を使うかどうか決定します。
◇
前回の終了時刻を起動時に表示する。
前回の終了時刻を起動時に表示するかどうか決定します。
◇
記録行数
起動時刻、終了時刻はテキストファイル(MaicaSte.myd)に記録してありますが、このテキストファイルの行数を設定します。
記録した時刻が限界を超えますと古い記録の方から削除されます。
*----------/ 連携タブ \----------*
【貫太との連携】
◇
エディタを使う(※
「貫太 -Kanta-」をセットアップしないと使用できません)
舞暦の従来のメモ機能使用するか、姉妹品のテキストエディタ「貫太 -Kanta-」を使用するかどうかを指定します。
◇
エディタの場所
貫太を使用する場合、その「貫太 -Kanta-」を指定します。
「貫太 -Kanta-」の存在するフォルダだけでなく、Kanta.exe まで指定してください。
◇
エディタを起動後、「舞暦」を常駐させる。
「貫太 -Kanta-」を起動した後、「舞暦」を常駐させるかどうかを指定します。
◇
「舞暦」の旧メモ(CaMemo.myc)とリンクする。
「貫太 -Kanta-」を起動するときに、旧メモ機能のファイルを読み込むかどうかを指定します。
「貫太 -Kanta-」は一度読み込めば、「閉じない」限りタブを選択するだけで読み込めますので、リンクをせずに、「貫太 -Kanta-」から一度だけ、CaMemo.myc を読み込んでおくことを推奨します。
【舞プリンとの連携】
◇
舞プリンを使う(※
「舞プリン」をセットアップしないと使用できません)
舞プリンの使用を宣言します。
◇
舞プリンの場所
舞プリンを使用する場合、その「舞プリン」を指定します。
「舞プリン」の存在するフォルダだけでなく、maiprin.exe まで指定してください。
◇
舞プリンを起動後、「舞暦」を常駐させる。
「舞プリン」を起動した後、「舞暦」を常駐させるかどうかを指定します。
*----------/ ネットタブ \----------*
【ネットワーク上のデータフォルダ】
◇ネットデータ共有機能を使用する
ネット舞暦を使用するかどうか決めます。
チェックをしない場合は、Ver5 以前の舞暦と同じです。
◇ネットワーク上のデータフォルダ
ネットワーク上のデータフォルダを記入します。
ネットワークコンピュータを直接指定するより、一度ローカルドライブレターに Windowsの機能で割り付けたほうがより安定します。
(Windowsのバージョンの違い等を吸収してくれます)
→ ネットワークドライブをローカルのドライブレターに割り付ける方法
\\Server1\Eigyou1\Data\NetMaica\
↓
N:\Data\NetMaica\ (\\Server1\Eigyou1\ を N: に割り付けた場合)
【運用】
◇ネットデータバックアップ&リストア
ネットデータをバックアップ(退避)したり、リストア(回復)したりします。
管理者権限を持つコンピュータでのみ使用できます。
安全のためネットフォルダのアクセスを抑制いたしますので、終了したら速やかに、バックアップフォームを閉じてください。
【初期設定とエラー処理】
◇ロック検索
現在、データロックを行っているコンピュータ名を表示します。
データロックは、スケジュールを追加・修正しようとするときに、他のコンピュータがその月、又は期間予定を追加・修正できないようにメッセージを表示します。
データロックの範囲は、日々の予定に関しては、月単位、期間予定は期間予定全般がロックされます。
つまり、当月をどこかのコンピュータがロックしていても、翌月、期間予定は編集できます。
長時間、データロックをしている場合、どのメンバーのコンピュータがロックしているか、このボタンで調査してください。
◇すべてのロックを解除
緊急時に、すべてのロックを解除します。
解除対象は、日々の予定、期間予定、管理者のメンテナンスロックすべてです。
ネット舞暦のスケジュールの編集中に、運悪く、停電になってしまったり、該当コンピュータが何らかの理由で、フリーズしてしまった場合、スケジュールにロックが掛かったままになります。
そのロックをすべて解除します。
ゆえに、緊急の場合のみ、使用してください。
◇管理者権限設定
管理コンピュータ以外のコンピュータに管理者権限を設定します。
ネットフォルダのバックアップが出来るようになり、ローカルコンピュータに表示されているスケジュールが保存されるようになります。
ネット舞暦の管理者が夏休みをとる時等、運用管理者を複数人にしたい場合等にご利用ください。
◇管理コンピュータ再指定
管理コンピュータを別のコンピュータにすることができます。
管理者権限を持つコンピュータしか、管理コンピュータに変更できません。
管理者権限設定を事前に実行してください。
◇初期データフォルダ作成
ネットフォルダを指定し、その中に、舞暦が管理できるデータ構造を作成します。
ネットフォルダを作るときに最初だけ実行してください。
1.4 4.0.3 のデータ形式変更の詳細を説明してください。
舞暦を1つインストールしていれば、2つの予定データを管理することが出来ます。
1つはメインで、仕事の予定を記入し、1つはプライベートの予定等を書き込むことが出来ます。
「移動(G)→Files1 又は Files2」又は「右クリック→Files1 又は Files2」でデータ間を移動することが出来ます。
Files2のデータを表示しているときは、ステータスバーに「--- Files2 ---」と表示されます。
Files1のデータの場合は何も表示されません。
起動したとき、常駐から表示されるときは、必ずFiles1のデータになります。
ショートカットキー: [Ctrl]+[F5] ---File1を表示
[Ctrl]+[F6] ---File2を表示
区別できるデータは「予定データ」、「期間予定データ」です。
「メモ」「記念日等」「起動時刻」は共通のデータを使用します。
舞暦を起動した後、
常駐処理を(一度も)行わずに他のデータに移動した場合、自動バックアップ機能が働いて、データの移動が一呼吸遅れることがあります。
Files2のデータを舞プリンにて印刷する場合は
[Ver0.9.5]以降の舞プリンをご利用下さい。
1.5 Ver3.3.0以降 データ形式変更関係でエラーになって、インストール(セットアップ)できません。
Ver3.3.0以前は、原則的に起動フォルダに予定データ等を保存していましたが、原則的に起動フォルダに[ \Data(\Files1) ]というフォルダを作って保存するようになりました。
基本的に、規定値にセットアップされている方や、あまり特殊でないフォルダにセットアップされている方は、セットアップ時に、自動でデータ形式が変更されるようになっています。
特殊なデータの持ち方をされている方や、インストール場所が「オプション設定」で設定したデータフォルダの中にインストールしようとした場合等はエラーになります。
エラーになっても、データは元通り(旧データ形式)になって、インストールが出来ないだけです(ご安心下さい)。
また、
セットアップの前にデータのバックアップさえしていれば安心です(必ず、実行前にデータバックアップをお願いいたします)。
もし、規定値にセットアップされていない方にお勧めの方法があります。
以下に、その方法を説明します。
1)ダウンロードした舞暦を任意のフォルダで起動する。
2)『「舞暦 -Maica-」Ver*.*.* のセットアップを今すぐ行いますか?』と表示されますので、
「はい」をクリックし、セットアップフォームを表示する。
3)以前から、舞暦を使われている方であれば、「上書セットアップ」の方にチェックがされていると思われます。
ここで、「すべてを新規でセットアップ」を選択します。
4)「セットアップの場所」が「[起動ドライブ]:¥Program Files¥Seal¥Maica」になっているか確認する。
なっていなければ修正する。
5)「開始」ボタンをクリックし、新規で舞暦をセットアップする。
(↑つまり、「1)」~「5)」は規定値で新規に舞暦をセットアップする説明です。)
(↓以降は、新規の舞暦にデータを回復する方法です)
6)セットアップが終了すると、新規の(データの入っていないまっさらの)舞暦が起動します。
7)機能(K)→バックアップ(B)でバックアップフォームを表示する。
8)「データ回復」タブをクリック。
9)『「データ回復」をオン』ボタンをクリック
→「データ回復の確認」がありますので「はい」をクリック
10)「フォルダ」ボタンを押し、以前にセットアップをしていた舞暦の起動フォルダを指定します(※1)。
11)「データ回復」ボタンをクリック
これで、新しくセットアップした舞暦に旧舞暦のデータが読み込まれます。
※1 「10)」の旧舞暦の起動フォルダを指定するところを、セットアップする前にバックアップしたフォルダを指定してもOKです。
但し、この場合はバックアップした時点のデータになります。
上記がうまく実行されましたら、旧舞暦は削除してもかまいません。
起動設定などは新しい舞暦が引き継ぎますので、旧舞暦のフォルダをゴミ箱に捨ててください。
(心配性の方は、1ヶ月くらい、新しい舞暦を運用してみて、削除するのがお勧めです)
また、仮に解凍したインストール用の ¥Maic***(*はバージョン) は、削除していただいても何の問題もありません。
ダウンロードし直せば、再び作成することが出来ます。
上記を実行してみて、うまく行かない場合や、規定値でセットアップしているのにも係わらず、自動でデータ形式が変更できない場合は、掲示板「ソフトウェア&サポート」にてご質問下さい。
尚、バージョンアップが進みますとデータ形式の変更が複雑になる場合があります。
旧データ形式の舞暦をまだ使用されている方は、出来るだけ早く、Ver4.0.3以降にバージョンアップをお願いいたします。
1.6 土曜、日曜、平日の日付色、六曜、記念日、予定の標準色は変更できませんか?
月カレンダの、土曜、日曜、平日の日付色、六曜、記念日、予定の標準色は自由に変更できます。
その他(O)→オプション設定(O)→「月表示」タブ→フォント色
1.7 手書きの手帳のように、予定が上方から詰めて表示されるようには出来ませんか?
出来ます。
その他(O)→オプション設定(O)→「月表示」タブ→予定上詰めにチェックを入れる
1.8 外資系で働いています。日次予定編集フォームが自動で日本語モードになり困るのですが。
Ver4.1.2 より、日次予定編集フォームを表示したとき、常に日本語Onの仕様を、On又は、OSの現在の日本語設定を変更せずを選択できるようになりました。
これで、外資系の会社にお勤めの方も、気持ちよく使用できる様になりました。
設定方法は、
その他(O)→オプション設定(O)→「月表示」タブ
において「予定編集時日本語を常にOnにする」チェックボックスのチェックをはずします。
1)その他(O)→起動設定、で「起動方法」を確認してみてください。
すべて、右側項目にチェック(●)が付いていればOKです。
そうでなければ、「すべて解除」ボタンを押し、「解除」してください。
そして、舞暦を終了させます。
2)[起動ドライブ:¥Program Files¥Common Files¥Seal¥Maica¥]フォルダ
及び、舞暦をセットアップしたフォルダを、ゴミ箱に捨てて下さい。
※注意点:
月の予定とかのデータを取っておきたい場合は、*.myc のファイルをすべて、保存しておいてください。
後で、舞暦をもう一度、使いたい場合はそれらのデータを、舞暦を起動する予定のフォルダに戻すだけで、再び使用できます。
出来れば、DVD-RAM等に、すべてのファイル(Maica.exeを含めて)をフォルダごと保管しておけば、
いつでも、その中(DVD-RAM)にある Maica.exe を起動するだけで、(DVD-RAM内の)予定を見ることが出来ます。
注意点として、データフォルダの設定は規定値にしておいてください(つまり、フォルダを指定しない状態です)。
1.10 国外で働いています。日本の祝日は必要ないのですが。
Ver4.4.0 より「春分の日、秋分の日抑止」「振替休日抑止」のオプションが追加されました。
舞暦を海外で使うときに、日本の祝日の自動表示部分を抑止します。
その他の祝日は、舞暦の起動フォルダに存在する HDay.dat の削除、又は編集で抑止します。
「その他(O)」→「オプション設定(O)」→「暦表示共通」タブ→「休日抑止」
記念日が記入できます。
もちろん、記念日以外(誕生日等)を登録してもかまいません。
記念日は、一度登録しますと、毎年表示されます。
祭日と同じ欄に表示されます。
記念日と祭日が重なるときは、記念日を優先します。
子供の誕生日は、忘れなくても、親の誕生日は忘れがちです。
これで「親の誕生日」も忘れずに済みます。
また、「サラダ記念日」の様に、初めての記念日を自分で作るのも楽しいと思われます。
操作方法
月の予定欄の該当日の上で、右クリック→記念日編集
あとは、「記念日等」に記念日を記入して「書込/閉じる」ボタンをクリックするだけです。
年を記入すると、表示年を制限することが出来ます。
年を省略すると、太古から遠い未来まで記念日が表示されます。
記念日の削除
「記念日等」を空白にすることにより、その記念日を削除できます。
データのバックアップがボタン一つで出来ます。
HD(ハードディスク)は、永遠に壊れない物ではありません。
「転ばぬ先の杖」を作成しておきましょう。
操作方法
機能(K)→バックアップ(B)をクリックする。
バックアップするフォルダを指定して、バックアップボタンをクリックしてください。
データの退避はすべてのデータを退避しますが、データの回復は「予定データ+メモ」(Ca*.myc)のみを回復させます。
つまり、他に必要なデータ(*.ini, *.myd 等)が有りましたら、エクスプローラ等でコピーしてください。
これは出来るだけ、正常なデータは現在のデータを使おうとするためです。
もちろん、エクスプローラーで、すべてを任意にコピーしてもOKです。
もし、特定の月だけデータが壊れているなら、(他の月のデータは、現在までのデータですので、)
エクスプローラーで、その月だけコピー(回復)した方がいいかもしれません。
バックアップフォルダは2箇所を設定しておくことが出来ます。
バックアップは、ネットワーク上のフォルダや、取り外し可能なディスク(FD、MO等)に保存しておくのをお勧めいたします。
同じHDでは、HDが壊れたときに対処できません。
おなじHDでも、違うパーテーションのところでしたら、緊急時に、少しはデータが残る可能性があります。
たとえば、C:¥に舞暦をセットアップしていたら D:¥にバックアップデータをおいておくと少しは安全です。
しかし、やはり取り外しの出来るディスクにバックアップするのが一番です。
その時にも、2枚のバックアップディスクを交互に使うのがデータの安全を計る上で大事なことです。
AディスクとBディスクをご用意下さい。
そして、交互に使用してください。
バックアップの時期は、データの重要度に応じてお決め下さい。
また、バックアップフォルダが2箇所が上下に並んでいるといって、一回に2箇所バックアップしなければいけないものではありません。
もちろん、2箇所に連続してバックアップしてもかまいません。
データ回復作業を行いますと、現在までのデータにバックアップしたデータを上書きいたします。
つまり、現在までのデータ( Ca*.myc )は消去されてしまいます。
『データの回復作業は、予定データなどが壊れてしまって、消えてしまったときだけにご使用下さい。』
なお、データ回復作業を行った直後には、データの整合性を保つために舞暦を強制的に終了させます。
テキストファイル形式にて、データを書き出すことが出来ます。
舞暦のデータを他のアプリケーションに読み込んで加工したりすることが出来ます。
データは、ワープロ等で使いやすいプレーンテキストタイプと表計算(エクセル等)で使いやすいCSV形式に出来ます。
CSV形式は、データをカンマ(,)で区切ります。
また、文字列は二重引用符(")で囲みます。
エクセル等で読み込むときは、これらの設定にしてください。
1ヶ月/1ファイルで書き出します。
なお、期間予定のデータは書き出しません。
プレーンテキストの例
2005/01/01(土) [元旦] 予定データ1, 予定データ2・・・
2005/01/02(日) 予定データ1, 予定データ2・・・
CSV形式の例
2005/01/01,"(土)","[元旦] 予定データ1, 予定データ2・・・"
2005/01/02,"(日)","予定データ1, 予定データ2・・・"
日付データは、日付として認識させるために、引用符で囲んでおりません。
記念日、祭日名は予定データの前に半角カギかっこ([])で囲んで書き出されます。
CSVファイルをダブルクリックしたら、ほとんどの場合、そのCSVファイルを読み込んだエクセルが立ち上がります。
日付欄は、表示しきれないので、'##########'と表示されていると思います。
列の大きさを調整して、日付を表示してください。
使用方法
機能(K)→テキスト書出(W)をクリックする。
【追加機能 Ver4.4.0】
HTML用のテキスト書出機能
舞暦で作成したスケジュール等を、HTML形式でテキストファイルとして書き出す機能です。
書き出されたHTMLファイルだけで、Webブラウザに表示させることも出来ますが、実際には、コピー&ペーストで別に作成されたHTMLファイルに貼り付けるというのが実用的です。
複数の行数を、1行に繋げていますので、スケジュールの記入の仕方によっては、読み易くするために、少し調整が必要になります。
(スペース、句読点の挿入等)
「機能(K)」→「テキスト書出(W)」の「テキスト(HTML用)」をクリック→実行ボタン
で、日々記入された予定をHTML形式で書き出すことが出来ます。
上記「1)」の仕様の内、強調表示、取消線表示は機能しますが、非表示(<h>~</h>)は機能しません。
HTMLテキスト書出機能のために、非表示タグが追加されました。
つまり、HTMLテキストには書き出したいけど、日々の一覧表には表示したくない文章を<h>タグで囲んでください。
「百聞は一見にしかず」です。「使用例」はこの機能で作成されました。↓
使用例:
2007年(平成19年)出来事カレンダー
※印刷に上記機能を反映させるためには「
舞プリン Ver1.2.1 (フリーウェア)」以降のバージョンのものをご使用ください。
コンピュータ作業に熱中していると、会議や外出の予定時刻を忘れがちです。
このタイマーを設定しておけば、設定時刻になると、その故を知らせてくれます。
この機能は舞暦が起動している状態(常駐、非常駐は問いません)でないとこの機能は働きません。
また、一度舞暦を終了させた場合は、タイマーはリセット(中止)されます(常駐はOKです)。
タイマーが作動中は、月欄の「時限」ボタンの表示色が、若干変わります。
その色でタイマーがセットされたかどうかを確認することが出来ます。
使い方
「時限」(月欄の右ボタン)ボタンを押してください。
リターンキーと上下キーで時刻を設定することも出来ますが、マウスで「時」と「分」をクリックすれば、2クリックで時刻の設定が出来ます。
最後に、「タイマー開始」ボタンを押すことにより、タイマーがセットされます。
時刻を設定しただけでは、タイマーは働きません。
必ず、「タイマー開始」ボタンを押してください。
「通知時刻」を設定することにより、設定時間より少し早く(0~9分)設定時刻を通知することが出来ます。
タイマーを10秒間隔でチェックしているため、少々(最高で10秒)遅れる場合があります。
舞暦の起動と終了を記録し、メモ欄にてその記録を閲覧することが出来ます。
この機能は、最初は「使わない」モードになっています。
その他(O)→設定(O)→機能タブ→「起動&終了記録」のなかの「起動記録を実行」チェックボックスをチェックしてください。
これで「起動&終了記録機能」を使用できるようになります。
使い方としては、起動時間と終了時間を知ることによって、会社での行動記録簿を書く時の参考時刻として利用することが出来ます。
つまり、「あの日、午後に客先に出かけたのは、何時だったかな?」というときに、舞暦の終了時刻をチェックすることによりそれを確認することが出来ます。
(但し、ノートのレジューム機能等には対応していませんのでご注意下さい。)
残業の記録を書き忘れたときの目安にもなります。
ほとんどの人は遭遇することはないでしょうが、産業スパイがコンピュータを立ち上げた場合、その記録をチェックすることが出来ます。
つまり、自分の外出時や休日等に誰かがコンピュータを立ち上げるとその記録が残ります。
それをチェックすることにより産業スパイの存在を知ることが出来ます。
コンピュータ内の情報の管理を見直してください。
また、Win98系にて、何らかの事情でコンピュータがストップしてしまったときの記録等を確認することが出来ます。
コンピュータの終了時刻が、「不正終了」となっているときは、何らかの事情で、正常なシャットダウンを行わずに、電源を切ったことを示しています。
ただし、これらの表示は目安としてご利用下さい。
これらは、「舞暦」の起動と終了を記録しています。
必ずしも、コンピュータの起動と終了ではありません。
したがって、舞暦をコンピュータの起動とともに起動し(起動設定参照)、
コンピュータのシャットダウンまで舞暦を常駐させて、
舞暦を常駐したまま、シャットダウンしたときにはじめて「コンピュータの起動と終了」を示します。
途中で、舞暦を終了させた場合は、そのときの終了時刻を記録します。
そのときでも、1日の内で、最初の起動時刻がコンピュータの起動時刻、最後の終了時刻がコンピュータの終了時刻を表していると思われます。
起動&終了記録のデータは、テキストファイル(MaicaSte.myd)に保存されます。
起動&終了記録欄の「記録行数」は、MaicaSte.myd(テキストファイル)の行数をカウントしています。
起動記録を参照したときに表示される行数ではありません。
(メモ欄は MaicaSte.myd のデータを元にして、読みやすいように加工して表示しています。)
キーボードのみで「舞暦 -Maica-」を操作できます。
操作の例
1)[Ctrl]+[f・12] →常駐の場合は、これで舞暦が立ち上がる
2)[Ctrl]+[←][→] →目的の月を、探す
3)Ctrl]+[↓]、[2]、[1]、[Return] →目的の月の21日の予定欄が立ち上がる
予定等を編集した後、
4)[Ctrl]+[Return] →予定が書き込まれる ( [Alt]+[W] と同様 )
又は、[Esc] →書込がキャンセルされる ( [Alt]+[Q] と同様 )
5)[Ctrl]+[f・12] →これで舞暦が常駐します
<共通の動作>
・[Ctrl]+[f・12] 常駐、表示の切り替え
・[Ctrl]+[f・11] 「貫太 -Kanta-」の起動(貫太との連携時)
・[Alt]+[M] 月カレンダー、メモ欄の切り替え
・[Alt]+[←][→] 月カレンダー、年カレンダー、メモ欄の切替
・[Alt]+[↓] 「今日の予定」の表示(※Windows2000以降)
<月カレンダーの時の動作>
・[Ctrl]+[←][→] 月カレンダーにおいて、前月又は翌月への移動
・[Ctrl]+[↑] 月カレンダーにおいて、当月への移動
・[Ctrl]+[↓]、日付[Return] 日指定設定(その日の予定欄が立ち上がる)
・[Ctrl] + [J] 前月移動
・[Ctrl] + [K] 翌月移動
・[Ctrl] + [I] 前年移動
・[Ctrl] + [M] 翌年移動
<予定欄、期間予定、記念日編集の時の動作>
・[Ctrl]+[Return] 予定が書き込まれて閉じる ←←←※これはよく使います
・[Esc] 書込がキャンセルされて閉じる
<予定の色の変更(変更したい行にカーソルを位置づけて)>
・[Ctrl]+[R] (→赤色)
・[Ctrl]+[B] (→青色)
・[Ctrl]+[F] (→ピンク)
・[Ctrl]+[G] (→青緑)
・[Ctrl]+[H] (→茶色)
・[Ctrl]+[L] (→色指定)
・[Ctrl]+[O] (→標準色)
<メモ欄入力の時の動作>
・[Alt]+[M] (月カレンダー、メモ欄の切替)
・[Ctrl]+[Return] (メモ欄を閉じる)
・[f・2] (メモ欄を閉じる)
<メモ欄、予定欄入力の時の動作共通>
・[Ctrl]+[Z] (やり直し)
・[Ctrl]+[C] (コピー)
・[Ctrl]+[X] (切り取り)
・[Ctrl]+[V] (貼り付け)
ちょっとしたメモを書くときにご使用下さい。
ここで書かれたメモは CaMemo.myc という名前で
自動的に保存されます。
また、自動的に同じ内容で立ち上がります。
<メモ欄のわりと便利な使い方(その1)>
[Alt]+[M]キーが、月カレンダーと、メモ欄を切り替えるスイッチになっています。
キーボードだけで、操作したいときにお使いください。
<メモ欄のわりと便利な使い方(その2)>
右側にある0~9までのボタンは、或る場所にジャンプするというものです。
メモ欄の或る行を覚えておき、そのボタンを押すことによって、表示及びカーソルがジャンプします。
[切替(K)]メニューで、ReadMe.txt等を読み込んでみてください。
そして、0~9のボタンをクリックすれば、このボタンの使い方がおおよそ理解できると思います。
(このメモでは、ReadMe.txt には書き込むことが出来ません。このメモでの ReadMe.txt は表示専用です。)
【右側のボタンの使い方】
1)メモに &1 又は &3 とか、左端に書き込みます。
( & 又は & と数字の 0~9 又は 0~9 半角、全角可 )
2)「検索(S)」→「ジャンプボタン再セット(R)」を実行します。
3)ボタンの数字が緑に変わって、&1(ボタン1)、&3(ボタン3)に記憶されます。
4)&1、&3等は、消さないでそのままにしておくのが便利です。
&0~&9 までが使えます。
起動のパラメータに、或るキーワードを書き込むと、起動後、自動的に常駐するというものです。
コンピュータ初心者の方で、プロパティという言葉が不明の方は、
この機能は使わないで、「常駐」ボタン又は[Ctrl]+[f・12]で常駐させてください。
<使い方>
前提として、舞暦を自動起動(コンピュータの起動と同時に起動する)の設定しておく必要があります。
規定値で、セットアップすれば自動起動の設定になっています。
1)[スタート]→[プログラム]→[スタートアップ]→[舞暦]
とカーソルを移動させていきます。
2)舞暦のショートカットの上で、右クリック。
ポップアップメニューの中のプロパティをクリック。
3)「リンク先」の中の ・・・¥Maica.exe の次に
[半角スペース][/][J][常駐までの秒数]を打ち込む。
例:スタートアップの舞暦のショートカットのリンク先
[ C:¥Program files¥Seal¥Maica¥Maica.exe ]
↓
[ C:¥Program files¥Seal¥Maica¥Maica.exe /J30 ]
「起動30秒後に常駐する。」
4)[OK]ボタンをクリックすれば、設定完了です。
、、、と、説明が悪いのですが、
ここまでの説明がちんぷんかんぷんの場合は、この機能は使わない方が、賢明です。
<ちょっと便利な使い方>
自動常駐に設定しておいても、たまにはじっくり予定を立てたいものです。
そんなときに、自動的に常駐すると、思考がとぎれてしまいます。
こんな時は、月予定のカレンダーのどこでもいいですのでクリックしてください。
自動常駐が解除されます。
矢印の色
期間予定の矢印に、色と線の太さを指定できます。
期間予定を指定するときに、線の色を変えたい場合は、「色の変更」ボタンを押してください。
色の設定ダイアログが表示されますので、変えたい色をクリックしたのち、「OK」ボタンを押してください。
「線の色」が変更されていればその線の色に設定されます。
矢印の太さ
線の太さの上下の矢印をクリックして、目的の線の太さにしてください。
線の太さは、1~3の3種類選択できます。
初期値
「設定」欄の「月表示」タブの中の「期間予定の線の太さ初期値」「色初期値」でそれらの初期値を設定することが出来ます。
初期値を設定しておくと、新規の期間予定では初期値の「線の太さ」と「線の色」になります。
「まい記念データ」を「舞暦」に追加登録したり、それを削除したりする機能です。
「まい記念データ」は作者HPで公開されています。
現在、プロ野球やJリーグの試合予定等が、公開されています。
参照:
「まい記念データ」
2.11 テキストエディタ「貫太 -Kanta-」との連携
・メモ欄の代わりに、テキストエディタ「貫太 -Kanta-」を使用することが出来ます。
・「貫太 -Kanta-」はたくさんのメモを持つことが出来、種々の情報を管理することが出来ます。
・
「貫太 -Kanta-」は印刷・プレビューも出来るようになってます。
・
将来的には、メモ欄はこの「貫太 -Kanta-」との連携に移行していく予定です。(考え中)
貫太との連携をする方法
「設定欄」→「機能タブ」→「貫太との連携」欄の「エディタを使う」をチェックする。
「貫太 -Kanta-」のインストールしている場所が、「エディタの場所」と異なっていれば、
「エディタの場所」を指定し直す。
起動したい「貫太 -Kanta-」(kanta.exe) を指定してください。
「舞暦の旧メモ(CaMemo.myc)とリンクする」のチェックの有無
この欄がチェックされていると、メモ欄の CaMemo.myc を読み込んで、「貫太 -Kanta-」が起動します。
チェックされていないと、「貫太 -Kanta-」だけが起動します。
「貫太 -Kanta-」は、一度読み込むと、閉じない限り、同じファイルを読み込みますので、
チェックなしを推奨します(規定値は、チェックなしです)。
その場合、「舞暦 -Maica-」のメモ欄を使用されていた方は
「貫太 -Kanta-」の方で、一度、CaMemo.myc を読み込むことにより、CaMemo.myc が毎回表示されます。
(CaMemo.myc は原則的に、「舞暦 -Maica-」の起動フォルダに存在します。)
ご注意:「貫太 -Kanta-」との連携を選択されますと、「メモ」のタブが消え、月欄の右ボタンに「メモ」又は「貫太」の表示が現れます。
これをクリックすることにより、「貫太 -Kanta-」が起動します。
【 便利なショートカットキー 】
「舞暦 -Maica-」と「貫太 -Kanta-」が連携されていると、
「舞暦 -Maica-」が起動又は常駐している間は、
[Ctrl]+[f・11]キーを押すことにより「貫太 -Kanta-」を起動・終了することが出来ます。
[Ctrl]+[f・11]キーはトルグスイッチになっていて、
・「貫太 -Kanta-」が起動していないと、「貫太 -Kanta-」を起動します。
・「貫太 -Kanta-」が他のウィンドウに隠れていると、「貫太 -Kanta-」を最前面にもって来ます。
・「貫太 -Kanta-」が最前面にあると、「貫太 -Kanta-」を終了させます。
「貫太 -Kanta-」の仕様等は、
こちらを参照してください。
2.12 カレンダー印刷ソフト「舞プリン」との連携
・「舞暦 -Maica-」から、カレンダー印刷ソフト「舞プリン」を使用することが出来ます。
・
「舞プリン」は「舞暦 -Maica-」の予定データ、記念日に加え、期間予定も含めて印刷・プレビュー等が出来るようになってます。
舞プリンとの連携をとる方法
1)
「舞プリン」を「舞暦 -Maica-」と同じコンピュータにセットアップする。 ※←重要です。
(規定値でセットアップすると連携が簡単になります。)
2)「その他(O)」→「オプション設定(O)」→「連携」タブ →「舞プリンとの連携」欄の「
舞プリンを使う」をチェックする。
3)「舞プリン」のインストールしている場所が、「舞プリンの場所」と異なっていれば、「舞プリンの場所」を指定し直す。
→ 起動したい「舞プリン」(maiprin.exe) を指定してください。
(舞暦、舞プリンとも規定値でセットアップされてますと、「3)」は必要有りません)
注意点:
「舞プリン」側からも「舞暦 -Maica-」と連携を取ることが出来ますが、「舞暦 -Maica-」の印刷ボタンから起動した「舞プリン」の設定は、その起動した「舞暦 -Maica-」の設定が優先されます。
たとえば、「舞暦 -Maica-」を2つの場所にセットアップしており、「舞プリン」からAの場所の「舞暦 -Maica-」を指定していても、Bの場所の「舞暦 -Maica-」からその「舞プリン」を印刷機能として起動した場合、Bの場所の予定データを使用して「舞プリン」が起動します。
つまり、「舞プリン」がどのように設定されていても、「舞プリン」を起動した「舞暦 -Maica-」のデータを「舞プリン」は使用します。
「舞プリン」の仕様等は、
こちらを参照してください。
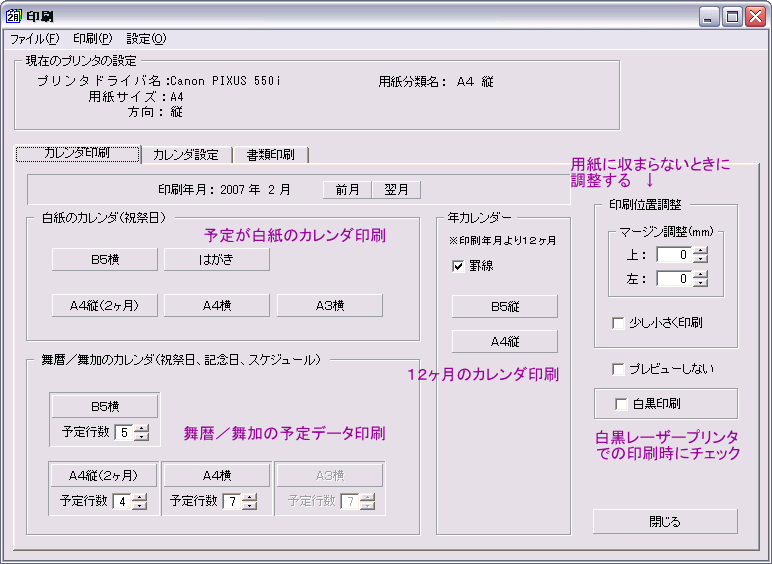
[Alt]+[↓]キーをクリックするとディスプレイの右下に「今日の予定」が表示されます
書類の日付を記入するときに「今日は何日だっけ?」とカレンダーを探す必要はありません。
こんな時、[Alt]+[↓]キー([Alt]キーを押しながら[↓]キーを押す)で、
今日の日付が表示されます。
また、今日の予定を確認するときに、わざわざ舞暦を表示する必要はありません。
舞暦のアイコンからコミックの吹き出しのように「今日の予定」が表示されます。
(この場合、舞暦は常駐させておいてください。)
今日の予定を消したい場合は、もう一度[Alt]+[↓]キーを押してください。
[Alt]+[↓]キーがトルグキーになっています。
また、[Alt]+[↓]キーを押さなくても、60秒後には自動で消えます。
その他(O)→設定(O)→基本タブ→『「今日の予定」を使用する』で、
「今日の予定」機能をOn/Off出来ます。
『「今日の予定」を使用する』が使用不能になっているときは、
「今日の予定」機能は使えません。
「今日の予定」機能は原則的に Windows2000 以降のコンピュータでないと使用できません。
今日の予定で表示できるのは、256文字(半角)までです。
それ以上の予定は、舞暦を表示して確認してください。
2.14 書き込んだ予定を卓上カレンダー形式で印刷したいのですが。
印刷は別ソフトの
「舞プリン」に任せています。
舞暦はほとんどの方が常駐させていますので、機能を増やしますと常駐量が増えてメモリを圧迫します。
故に、印刷は別ソフトに任せました。
別ソフトですが、『
「舞プリン」との連携』を行いますと、
舞暦のスケジュール(期間予定も含む)を高品質に印刷することが出来ます。
操作性も舞暦固有の機能とした場合と変わりません。
また、「舞プリン」はスケジュールの記入していない白紙のカレンダーも印刷することが出来ます。
紙に印刷したカレンダーを客先に持ち込みエンピツでスケジュールを記入することが出来ます。
白紙のカレンダーはA3の大きさまで印刷できます。
2.15 舞暦はパソコンの内蔵時計を修正できませんか?
舞暦自体には、パソコンの内蔵時計の修正機能はありません。
パソコンの内蔵時計の修正機能には、舞時計(同作者の時刻取得フリーソフト)というアプリケーションがあります。
そして、舞暦には、舞時計を起動&表示することの出来る機能が備わっています。
「機能(K)」→「舞時計表示(C)」メニューで起動できます。
(規定値の場所に舞時計をセットアップしてある時のみ使用できます)
【 「舞時計」とは 】
・舞時計は、インターネット上の時刻供給サービスより時刻を取得して、パソコンの内蔵時計を修正するフリーソフトです。
(インターネットの常時接続が必要です)
・舞時計は、原則的にコンピュータの起動時に時刻を修正して自動的に終了します。
・舞時計は、時刻修正の記録を取っていて、いつでもそれを確認できます。
舞時計の解説・ダウンロードサイト
http://www.maitown.com/soft/clocksho.html
2.16 自動バックアップ機能を使いたいのですが。
舞暦は予定データ等を自動的にバックアップ出来ます。
※自動バックアップは規定のデータ場所(舞暦を起動したフォルダ)にしている場合のみ、データ等をバックアップします。
ローカルデータフォルダを他の場所に設定している場合は「機能(K)」→「バックアップ(B)」で予定データの手動によるバックアップをお願いいたします。
初期値は、「自動バックアップは行わない。」の設定になっています。
自動バックアップ機能を使用する場合は、
その他(O)→オプション設定(O)→基本タブ
の自動バックアップ間隔項目でバックアップを実行する間隔を選択してください。
1、3、7、15、30日間隔で、処理を行います。
0日にすることによって、自動バックアップ機能を働かないようにすることが出来ます。
※同一のPCで舞暦を2箇所以上のフォルダで使用されている場合、
メインの舞暦以外は、バックアップ間隔を0日にしておいてください。
(そして、バックアップは手動でお願いいたします。)
データの保管場所が1箇所で、尚かつ3世代しか持てませんので、
タイミングによっては大事なバックアップデータが、
比較的大事でないバックアップデータによって上書きされる場合があります。
※「USBメモリ」や「ポータブルHD」等、取り外しの出来るメディアに
舞暦をセットアップして、舞暦及び舞暦のデータを種々のPCで利用されている方は
自動バックアップはしない(規定値:バックアップ間隔0日)にしておいてください。
舞暦を起動したPCが自分の管理していないPCの場合、
舞暦の予定データが自分の管理していないPCにバックアップされる場合があります。
「USBメモリ」等から起動する舞暦は、すべて自分の管理下にあるPCであれば、
この限りではありません。
つまり、自宅のPCと会社の自分の管理しているPCのみで使用される場合は、
バックアップを自動で行うようにしておくことをお勧めします。
ただし、バックアップデータは、そのままコピーしているだけです。
予定データのセキュリティにご用心下さい。
バックアップのタイミングは、「常駐」又は「複数データ管理機能」処理をその日の【最初】に行ったときです。
つまり、1回/1日だけ(バックアップ間隔が優先します)バックアップします。
バックアップデータの保管場所は、
【~WindowsXP】
[起動ドライブ]:Program Files\Common Files\Seal\Maica\SafeGuard\01~03_AutoMaiData\
【Windows Vista~】
[起動ドライブ]:\User\(USER)\AppData\Roaming\AppFiles\Maica\(アプリのセット場所)\SafeGuard\01~03_AutoMaiData\
フォルダ内に3世代のデータが保存されます。
3世代を越えたデータは、新しいデータが保存される時に削除されます。
01_AutoMaiData¥ が自動バックアップ機能の一番最新のデータです。
※御注意
「自動バックアップ」は起動ドライブにバックアップしていますので、ハードディスクが壊れたら再生の方法がありません。
自動バックアップの他に、「機能(K)」→「バックアップ(B)」で
リムーバブルディスク等に予定データの手動によるバックアップをお願いいたします。
2.17 メモ欄にインターネットのアドレスを書き込むと色が変わるのですが。
これは Ver4.1.3 より、メモ欄において、URL、及びファイル名をダブルクリックした場合、URLを表示したり、ファイルを起動したり、編集したり出来る機能が装備されたためです。
URL(http://・・・、https://・・・)をメモ欄に記入しておくと、そのURLをダブルクリックすることで、そのホームページを表示することが出来ます。
file:(file://) + (ディレクトリを含むファイル名)を記入しておけば、そのファイル名をダブルクリックすることで、そのファイルを起動したり、編集したり出来ます。
つまり、メモ欄に file://C:¥Program Files¥Microsoft Office¥Office¥Excel.exe と記入しておけば、その部分をダブルクリックすることにより、エクセルを起動できます(エクセルが指定したところに存在している場合)。
そのファイルの拡張子がウィンドウズにどのように登録されているかによって動作が違います。
拡張子が .exe は、そのプログラムを起動します。
例:file://C:\Program Files\Hidemaru\Hidemaru.exe
拡張子が .xls は、エクセルが登録してあれば、エクセルが起動しそのシートを編集できます。
例:file://D:\Data\提出書類\Kiroku.xls
拡張子が .txt は、登録されているエディタが起動し、そのテキストファイルを編集できます。
例:file://D:\Data\提出書類\月報.txt
つまり、エクスプローラーのダブルクリックでの動作とほぼ同一です。
ファイル名を認識することで、特筆すべきは、
「Program Files」の様に、ディレクトリにスペースを含んでも、ファイル名と認識します。
また、日本語(漢字)のディレクトリ及びファイル名であっても、ファイル名と認識します。
※ご注意:http、https、file は半角の小文字でないと機能いたしません。
舞暦が Ver5.0.0 よりマルチユーザーに対応しました。
つまり、予定データを多人数で共有する事が出来ます。
また、一人で複数台のコンピュータを使われている人は、予定データの一元化が可能です。
マルチユーザーに対応した舞暦が管理できる予定データは、グループで共有している予定データだけではありません。
個人の予定データは、今までどおり管理できます。
もちろん他のユーザーには個人の予定は見えません。
そして、自分のPCにある個人の予定データと、ネットワーク上にある共有予定データを簡単に切り替えて使うことが出来ます。
※追加情報: Ver5.1.5 よりネットデータの表示を自動で更新できる機能が追加されました。
舞暦の予定データの管理者は、最初にマルチユーザー用のフォルダを作り、その参加者は、そのフォルダを指定するだけで予定データをグループで共有できます。
自分だけの予定データ(ローカルデータ)と、共有の予定データ(ネットデータ)をワンクリックで切り替えて使えます。
詳細は、
『舞暦のマルチユーザーでの使い方』をご参照下さい。
その月だけのメモが書け、月カレンダーの今月でない日付(右下の4日分)部分に表示されます。
日付に限定されないその月のスケジュール、及びその月でやるべきこと(ToDo)が記入できます。
【使用法】
《「月メモ」使用宣言》
標準では、月メモは「使わない」設定になっています。
以下の操作で、月メモを使用することが出来ます。
・その他(O)→オプション設定(O)でオプション設定を表示させ、
「月表示」タブ内の「月メモをOn」をクリックし、チェックをいれます。
→月カレンダーの最下段に、月メモが表示されます。
※月メモは、月メモ自体で「上詰め表示」「下詰め表示」が選択できます。
「月メモをOn」の右にある「月メモ上詰め」で設定します。
《月メモの編集画面を表示させる(記入する)》
・月メモ欄をダブルクリック
又は、
・[Ctrl]+月メモ欄のクリック
※ご注意:月メモは色の属性、強調文字、取消線等は使えません。
3.1 タスクトレイのアイコンをダブルクリックしても舞暦が常駐から復帰しません。
舞暦はクリック(シングルクリック)で常駐から復帰するようになっています。
Ver4.1.2 より、ダブルクリックでも常駐から復帰するようになりました。
3.2 ノートパソコンでマウスが使いにくいのですが、キーボードだけで予定を編集できませんか?
キーボードのみで「舞暦 -Maica-」を操作できます。
操作の例
※前提条件として、舞暦は起動時に立ち上げ、常駐しておいてください。
1)[Ctrl]+[f・12] →常駐の場合は、これで舞暦が立ち上がります
2)[Ctrl]+[←][→] →目的の月を、探す
3)Ctrl]+[↓]、[2]、[1]、[Return] →目的の月の21日の予定欄が立ち上がる
予定等を編集した後、
4)[Ctrl]+[Return] →予定が書き込まれる ( [Alt]+[W] と同様 )
又は、[Esc] →書込がキャンセルされる ( [Alt]+[Q] と同様 )
5)[Ctrl]+[f・12] →これで舞暦が常駐します
※舞暦のキーボード操作は
こちらを参照してください。
3.3 「スケジュール」の書込み、修正、削除の方法は?
予定の書き込み: a.目的の日付のエリアの中で、[Ctrl] + 左クリック
b.目的の日付のエリア内で、右クリック→予定編集
c.目的の日付のエリア内でダブルクリック
予定の修正 : a.修正したい日付の文字列をクリックする
b.目的の日付のエリア内で、右クリック→予定編集
c.目的の日付のエリア内でダブルクリック
予定の削除 : 予定欄を表示後、消したい1行を[Delete]キー等で消す
予定色の変更 :
「予定編集(日々の予定を記入する画面)」で、カーソルを文字の色を変更したい行に位置づけ、右クリックします。
ポップアップしたメニューより「文字色(M)」を選択し、変更したい色をクリックしてください。
キーボード派の方は、以下のショートカットキーを使うことにより、カーソルのある行の色を変更することが出来ます。
[Ctrl]+[R] →赤色
[Ctrl]+[B] →青色
[Ctrl]+[F] →ピンク
[Ctrl]+[G] →青緑
[Ctrl]+[H] →茶色
[Ctrl]+[L] →色指定
[Ctrl]+[O] →標準色(オプションで設定した色)
3.4 「期間予定」の書込み、修正、削除の方法は?
期間予定(矢印予定)の書き込み
・開始したい日付のエリアで、[Alt] + マウス左ダウン(そのままマウスカーソルを終了したい日付までもって行き)
[Alt] + マウス左アップ([Alt]キーを先に放してしまうと、キャンセルされます)
・摘要を書き込む。
または、
・開始したい日付のエリアで、マウス右クリック→期間予定開始
・終了したい日付のエリアで、マウス右クリック→期間予定終了
(開始と終了の間に、月を移動しても可)
注意:クリックする場所で、矢印の先が『朝、昼、夕』になる(あとで、変更可)
期間予定(矢印予定)の修正
・修正したい矢印を左クリック
・矢印がピンクに変わったら、もう一度左クリック
・修正したい項目を修正する
期間予定(矢印予定)の削除
・削除したい矢印を左クリック
・矢印がピンクに変わったら、右クリック
・ポップアップメニューから削除を選択
3.5 「スケジュール」の強調、取消線、非表示の方法は?
月の一覧表示をするときに、キーワード(タグ)を記入しておくと、太字や取消線で表現されたスケジュールを表示することが出来ます。
スケジュールを書き込むときに、下記のタグを記入してください。
<b>~</b> <B>~</B> --- 該当行を強調文字で表示します。
<s>~</s> <S>~</S> --- 該当行の文字に取消線を付加します。
<h>~</h> <H>~</H> --- タグで囲まれた文字を非表示にします。
使用例:
<b>強調文字 → 強調文字
<s>取り</s>消し線 → 取り消し線
<b><s>強調文字&取り消し線 → 強調文字&取り消し線
表示<h>非表示は文字単位</h>だけ表示します → 表示だけ表示します
強調文字は、行単位で機能します。
HTMLの様にタグで囲んでも、囲まれた文字だけを強調するという機能はありません。
将来的には囲まれた文字だけを強調表示する可能性もあります。
その場合の仕様として</b>タグが記入されていない場合、その行だけを強調表示にする予定です。
取消線は、行単位で機能します。
HTMLの様にタグで囲んでも、囲まれた文字だけを取消線にするという機能はありません。
将来的には囲まれた文字だけを取消表示する可能性もあります。
その場合の仕様として</s>タグが記入されていない場合、その行だけを取消線付きの文字表示にする予定です。
非表示は、文字単位で機能します。
<h></h>タグで囲まれた文字は表示いたしません。
また、<h>タグがあり</h>タグがない場合、
<h>タグ以降その日のスケジュールをすべて非表示にします。
※印刷に上記機能を反映させるためには「
舞プリン Ver1.2.1 (フリーウェア)」以降のバージョンのものをご使用ください。
4.1 期間予定の期間が長いのですが、この日からという表示は出来ませんか?
右か左の矢印を「摘要」で上書きすれば、実現できます。
つまり、
[2005.1.1 朝]
[2005.1.3 夕] ※←この[夕方]というのが矢印を消すために重要です。
という日が矢印を作りたい日だったら、自動的に [2005.1.2]となっている「摘要を書き込む日」を
[2005.1.3]
に変更すれば、一方だけの矢印を作ることが出来ます。
この日までというのは、始まりの日に「摘要を書き込む日」を重ねて下さい。
H17.05.28
「舞暦 -Maica-」Ver3.2.5 より、「舞加」と同じ方法で、カラー表示をサポートしました。
「日次予定編集フォーム(日々の予定を記入する画面)」で、カーソルを文字の色を変更したい行に位置づけ、右クリックします。
ポップアップしたメニューより「文字色(M)」を選択し、変更したい色をクリックしてください。
キーボード派の方は、以下のショートカットキーを使うことにより、カーソルのある行の色を変更することが出来ます。
[Ctrl]+[R] →赤色
[Ctrl]+[B] →青色
[Ctrl]+[F] →ピンク
[Ctrl]+[G] →青緑
[Ctrl]+[H] →茶色
[Ctrl]+[L] →色指定
[Ctrl]+[O] →標準色
(以下は、Ver3.0.1 以前の方法です。Ver3.2.5以降では機能しません。)
舞暦は正式にはカラーをサポートしていません。
舞暦で使っている予定編集の部品がカラーをサポートしていないためです。
ですが、サンプルにもあるようにカラーを表示することは出来ます。
では、どうやってサンプルは作られたのでしょう。
実は、舞暦の上位バージョンの「舞加」でサンプルは作られています。
こちらは予定編集の部品がカラーをサポートしていますので、カラー属性を入力するのは簡単です。
では、舞暦ではカラー属性は付けられないかというと、ちょっと面倒ですが出来ないことはありません。
舞暦で予定を入力したあと、同じ行の(予定の)後の方に [C_clRed](※半角で、[]も含めて記入します)
と書き込めば、その場では赤くなりませんが、それを「書込/閉じる」ことにより、
月の一覧画面にはその予定が赤く表示されます。
サンプルのカラーで表示されている日の予定を編集してみれば上記のことを理解できると思います。
赤 → [C_clRed]
青 → [C_clBlue]
ピンク → [C_clFuchsia]
青緑 → [C_clTeal]
茶色 → [C_clMaroon]
色は160万色指定できますが、とりあえずは以上にしておきます。
上記以外の色を指定したり、たくさんの予定の色属性を指定したい場合は、
「舞加」をダウンロードし、試用期間内(延長できますが)に色属性を指定してください。
色属性を書き込んだあと、それを閉じて、また読み込んだとき、
書き込んだはずの色属性が予定編集画面になくなっている場合があります。
これは消えたのではなくて、自動的にずっと右の方に隠れているだけです。
[→]キーで、カーソルを右の方に持ってゆくと、色属性が現れます。
また、この色属性を削除することにより、標準の色になります。
この仕組みは、舞暦と「舞加」のデータ互換のために作られました。
つまり、「舞加」で作成したデータを舞暦で編集したとき色属性が消えてしまわないように
この仕組みは作られました。
これを利用することにより、予定に色を付けることが出来ます。
しかし、上記は舞暦で正式にサポートされている機能では有りません。
自己責任において、お試し下さい。
ゆくゆくは舞暦でも色属性を正式にサポートする予定です。
(Ver3.2.5以降でサポートしました)
、、、で、上記が御面倒な方は「舞加」の購入をご検討下さい(CMモード)。
「舞加」では内部的に処理されているため、予定欄に色属性が書き込まれているということは有りません。
5.1 『発行元を確認できませんでした。このソフトウェアを実行しますか?』というダイアログが表示されます。
WindowsXP(SP2)がインストールされているパソコンで舞暦を起動すると、
『発行元を確認できませんでした。このソフトウェアを実行しますか?』
というダイアログが表示されることがあります。
この警告は、WindowsXP(SP2)以降のOSがインストールしてあるパソコンで、インターネット上からダウンロードしたプログラムを実行する場合、表示される警告です。
起動時の毎回の警告が煩わしい場合、以下の設定を行うと、起動時に警告を出さないようになります。
1)舞暦を起動後、「その他(O)」→「プロパティ表示(R)」で舞暦のプロパティを開きます。
2)下方にある [ブロックの解除] をクリックしてから、[OK] をクリックします。
以上でダイアログは表示されません。
5.2 Windows2000 まで便利に使用していた、「起動方法」の「スタートメニュー登録」が WindowsXP では出来ません。
WindowsXP よりスタートメニュー方式が変更になり、そのままでは登録できなくなりました。
以下の方法で、登録することが出来ます。
5.3 バックアップ時「コピーするファイルが、1つも存在しません。中止します。」となってしまいます。
Ver4.1.3 までの舞暦で、ある条件下で起こるバグです。
Ver4.1.5 以降の舞暦にバージョンアップしてください。
5.4 起動時「ドライブにディスクがありません。ディスクをドライブ D:¥ に挿入してください。」とエラーになります。
Ver4.1.3 までの舞暦で、Dドライブがリムーバブルディスクである場合に起こるバグです。
Ver4.1.5 以降の舞暦にバージョンアップしてください。
5.5 舞暦の表示が上下が少し圧縮されたように乱れます。
2004年頃リリースの舞暦をWindowsXP において運用した場合のバグです。
最新の舞暦にバージョンアップしてください。
5.6 1280×600ドットのノートパソコンで舞暦を起動すると舞暦の表示が上下が大きく乱れます。
残念ながら、舞暦は縦600ドットのディスプレイに対応していません。
舞加をご検討下さい。
5.7 メインの表示は何とか見られますが、その他の表示が大きく乱れます。
舞暦は、DPI設定が96(Windows標準)を基準に作成されています。
DPI設定を120にしますと、期待している表示が出来ません。
DPI設定を96に戻してご利用下さい。
Ver4.3.4 以降の舞暦にバージョンアップしてください。
96以外のDPI設定に対応いたしました。
5.8 「''は整数ではありません」と表示されデータが表示できません。
何らかの理由で一部のデータが壊れたりしているときに、表題のメッセージが表示され、データの読み込みを中止していました。
ほとんどの場合、必要のないところで改行が入ってしまった等の原因です。
Ver4.3.4 以降の舞暦にバージョンアップしてください。
壊れている箇所を無視して、データを表示します。
5.9 ネット舞暦を使っていると稀に舞暦が無反応になります。
ネットワーク接続型のハードディスクで、舞暦をネットワーク運用しているとき、ネットワークが何らかの理由(スイッチの入れ忘れ等)で切断されていることがあります。
そのような時、Ver5.0.3 までの舞暦では、起動時や常駐状態から回復の時に、無反応になったように見えます。
実際は、ネットワーク上のデータがないので、ネットワークの接続を待っているだけです。
Ver5.1.5 より、ネットワーク上のデータを利用できないときには、データが見つけられないとメッセージを表示しますので、適切な処理をお願いいたします。
このようなとき、ネットワーク接続回復処理等、ネットワーク上のデータを使えるようにするだけで、普段のさくさく動作する舞暦に戻ります。
更新 02/24/2013 12:13:30