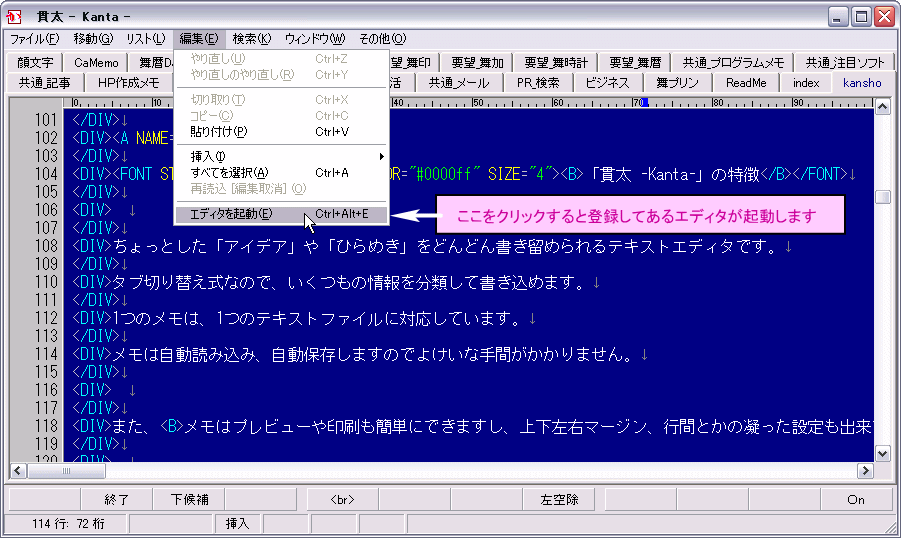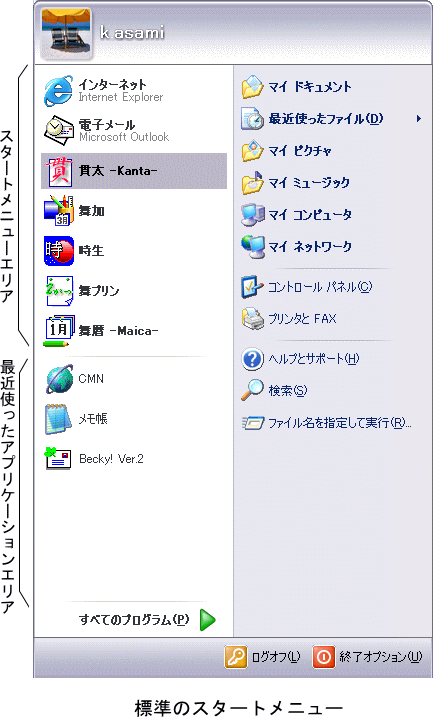貫太Q&A
貫太の「操作説明」と「Q&A」です。
貫太のヘルプ代わりにお使い下さい。
まだ、項目は少ないですが、徐々に増やしていきます。
何か貫太に対する疑問が有りましたら、掲示板等でご質問下さい。
目次
本文
一言でいうと、貫太はメモを取るためのソフトです。
「イヒッ!」(旭化成?)とひらめいたことや、人から聞いたこと、
ネット上でのちょっとした情報をメモるのに適したソフトです。
人は良い考えが浮かんでも、それをずっと記憶しておくことは出来ません。
そんなときにすぐ貫太にメモっておけば、あなたの代わりに貫太が覚えておいてくれます。
「貫太」はアンドゥー(やり直し)や印刷も出来る高機能なテキストエディタですが、
プログラム等を作成するより、ひらめき、ちょっとしたメモを書き込むことを得意としています。
メモツールとしての一番必要な機能として、貫太を閉じたときのカーソルの位置を
次に起動したときも覚えておいてくれます。
これはメモの種類が100種類あっても、すべて覚えておいてくれます。
メモの種類を変えたときも、「思考の中断」がありません。
(ここでいうメモの種類とは、別々のテキストファイルのことです)
ユーザーによって作成されたメモが、タブ形式で、自動に保存され、自動で読み込まれます。
更新されたメモは、更新ボタンを押すほか、タブを切り替えるとき、「貫太」を終了するときに自動で保存されます。
いろんなジャンル別にメモを作りたいときに力を発揮します。
また、メモを書くときの使い勝手を最優先に考え、起動から、メモを書いて閉じるまで、マウスを使わずに、
キーボードだけで操作できるよう工夫してあります。
ノートパソコン等マウスが使いにくい場合に、便利に使うことが出来ます。
もちろん、マウスにも対応し、下段に並んでいるボタンは、
ファンクションボタンに対応しているのですが、マウスでも押すことが出来ます。
1.2 新規メモの保存場所に初期値になっている「基本フォルダ」を説明してください?
貫太は他のエディタのようにどこに存在するテキストファイルでも、編集できるのですが、新しくメモを作った場合、保存場所が決まっていれば便利です。
このフォルダを「基本フォルダ」と称し、新しいメモを作った場合、「基本フォルダ」が保存の初期値になります。
「基本フォルダ」はただ単に、保存場所というだけでなく、貫太のバックアップは、この「基本フォルダ」を対象とします。
特に保存場所にこだわらないテキストファイルは、この基本フォルダに保存しておくことをお勧めいたします。
また、情報を生かすためには、情報の種類ごと、プロジェクトごとに「基本フォルダ」の下に新規にフォルダを作って保存しておくと、いろいろ便利です。
「基本フォルダ」は最初は、貫太がセットアップされたフォルダに作成されます( ¥filesフォルダ)。
「基本フォルダ」は別の場所に、指定できます。
※尚、基本フォルダを変更するかどうかは任意です。
初期値(貫太の起動フォルダ)のままでも問題はありません。
その他(O)→オプション設定(O)→「ファイル」タブ で変更することが出来ます。
基本フォルダを変更する前に、念のため その他(O)→「バックアップ&リストア」でデータのバックアップをお願いいたします。
基本フォルダを変更いたしますと、以前のデータをフォルダごとコピーし、以前のフォルダは ¥Files_日付 の名称に変更されます。
新しい基本フォルダが正しく機能していることを確認して、古いフォルダ(原則的に C:¥Program Files¥Seal¥Kanta¥Files_日付)を処分してください。
そのままにしておいてもOKですが、同じ名称のファイル名を混同しないようにしてください
(混同しないよう念のために ¥Files_日付 と日付が付け加えられています)。
また、テキストファイルを貫太に読み込んでいた場合、変更の途中で一度すべて閉じます。
変更後に、それらのテキストを新しいフォルダから読み直し、「開き直す」等の履歴は、自動的に新しいフォルダに関連づけられています。
※「基本フォルダ」の存在意味は、貫太の基本的なテキストファイルの保存フォルダをデータ用のHD装置や起動ドライブ以外の装置に持つことが出来るということです。
バックアップはこの基本フォルダを退避いたしますので、メモ等のテキストファイルは、この基本フォルダの内の[ Files¥ ]フォルダ内に保存しておいてください。
セットアップは基本的には、任意のフォルダでまず「貫太」を立ち上げて、
その貫太から運用しようとするフォルダにセットアップするという流れになります。
Kanta***.lzh( *** はバージョンにより変わります) を任意のフォルダで解凍してください。
解凍ソフトの設定によりますが、
そのフォルダの下に \kanta*** というフォルダが作られ必要なファイルが展開されます。
次に、そのフォルダの中の Kanta.exe をダブルクリックしてみてください。
貫太が起動します。
以下が、セットアップの方法です。
1)任意のフォルダに「貫太」を解凍し、その中の Kanta.exe を立ち上げます。
2)「その他(O)」→「セットアップ」で、セットアップ画面を立ち上げます
3)始めてセットアップされる方は『すべてを新規でセットアップ(推奨)』
という項目を選択されているか確認します。
※すでに「貫太」を使用されている方は、「上書きセットアップ」を選択してください。
4)「開始」ボタンを押します。
5)「セットアップを開始してよろしいですか?」を表示されるので、
「はい」をクリックします。
「現在起動中の貫太を終了させ・・・、そのままでお待ちください。」
と表示されるので「OK」を押します。
しばらくして、ReadMeの他、使い方を示すサンプルを表示し、
「貫太」が立ち上がります。
セットアップ後の、古いフォルダ( \Kanta*** )はもう必要有りません。
予定データ等を作成していなければ、ゴミ箱に捨ててもかまいません。
Kanta***.lzh も同様です。
「上書きセットアップ」の場合のご注意:
従来から「貫太 -Kanta-」を使用している方は、上書きセットアップをお願いいたします。
その場合、Kanta.exe, ReadMe.txt しかセットアップフォルダにコピーしません。
ジャンプボタン.txt, キーボード派.txt, URL.txt はご自分でコピーしてください。
もし、これらにメモを書かれたり、別の内容を書かれている場合の用心のために、
これらはコピーしないようにしました。
2.2 アンインストール(「貫太 -Kanta-」の削除)
1)その他(O)→起動方法 で「起動方法」を確認してみてください。
すべて、右側項目にチェック(●)が付いていればOKです。
そうでなければ、「すべて解除」ボタンを押し、「解除」してください。
そして、貫太を終了させます。
2)[起動ドライブ:\Program Files\Common Files\Seal\Kanta\]フォルダ
及び、貫太をセットアップしたフォルダを、ゴミ箱に捨てて下さい。
※そのフォルダに必要なデータを保存されている方は、
そのデータを別のところに移してから削除してください。
「その他(O)」→「オプション設定(O)」メニューで設定画面が立ち上がります。
*----------/ 表示タブ \----------*
◇表示位置
貫太を起動したときに、画面の真ん中に表示するか、前回に終了したときの位置に表示するかを指定します。
◇行番号の計算方法
行番号を表示したときに、その行番号が「折返し」を1行として数えるかどうかを指定します。
・ワープロ的 ------ 折返しも1行として数える。
・エディタ的 ------ 改行だけを数える。
◇開き直すの履歴の行数
ファイル(F)→開き直す で表示する「以前に閉じたメモ」の履歴をいくつ持っておくかを指定します。
◇日付の書式
編集(E)→挿入(I)→日付(D) や [Ctrl]+[D] でメモに書き込む日付の書式を指定します。
*----------/ ファイルタブ \----------*
◇基本フォルダ
基本的に新規メモを保存しておくフォルダ。
バックアップ(退避)リストア(回復)は、このフォルダが対象となります。
『3.6 バックアップ&リストア機能がありますが、どのファイルをバックアップするのですか?』参照
*----------/ 動作タブ \----------*
◇ジャンプボタン
ジャンプボタンを押したときの動作を指定します。
◇貼り付け後のカーソル位置
コピー&ペースト等で、メモにテキストを貼り付けた後に、カーソルをどこに位置づけるかを指定します。
「賢い動作」というのは、メモの前半ですと、貼り付けたテキストの前、メモの後半ですと、貼り付けたテキストの後ろに位置づけます。
『2.10 コピー&ペーストをした場合、貼り付け後のカーソル位置がいつも同じではないのですが。』参照
◇保存の確認を行わない
エディタの場合、テキストファイルを修正した場合は、エディタを終了させる時等に、
「保存しますか?」と確認するのが一般的です。
しかし、貫太は標準で自動保存します。
これを一般的なエディタのように、「保存の確認」を行うかどうかを指定します。
◇ポップアップメニューの「すべて選択(A)」メニューを使用できるようにする
初級者の方には、「すべて選択(A)」メニューは危険ですので、初期値では使用できるようになっておりません。
これを使用できるようにします。
ちなみに、一太郎にはメニューにありますが、マイクロソフトワードには、ポップアップメニューの「すべて選択(A)」はありません。
*----------/ 起動タブ \----------*
◇ブラウザの起動
メモにURLアドレスを書き込んだときに、貫太からそのページを起動することが出来ます。
その時の動作を指定します。
・シングルクリックで起動
------ URLをダブルクリックで起動するか、シングルクリックで起動するかを指定します。
・指定したブラウザを使用する
------ 標準で起動するブラウザ以外のブラウザを指定することが出来ます。
・ブラウザ
------ 起動したいブラウザを指定してください。
◇エディタ
他のエディタ・ワープロ等を貫太のメモを読み込んだ状態で起動することができます。
その前準備の設定です。
「オプション設定(O)」→「起動」タブ→エディタで、使いたいエディタ、ワープロ等の実行ファイル(*.exe)を指定し、
「外部エディタを使う」にチェックを入れてください。
あとは貫太を起動して、メモを編集しているときに、「編集(E)」→「エディタを起動(E)」を選択すれば、
現在開かれているメモを、登録してあるエディタやワープロで読み込んだ状態で起動することができます。
『3.16 「特殊印刷機能」を説明してください。』参照
2.5 フォント、マージン、折返し文字数は設定できないのですか?
その他(O)→表示設定(C) 表示設定欄のマージンタブで設定することができます。
決定ボタンで設定されます。
設定中に他のメモに移動した場合、キャンセルされます。
2.6 フォントの色、及び背景の色は設定できないのですか?
その他(O)→表示設定(C) 表示設定欄のカラータブで設定することができます。
決定ボタンで設定されます。
設定中に他のメモに移動した場合、キャンセルされます。
2.7 URLをクリックしたときに起動するブラウザを指定したいのですが。
貫太に表示されているURLをクリックしたときに起動するブラウザを指定できます。
これは標準で起動するブラウザとは違うブラウザを起動できます。
何も設定しないと標準で起動するブラウザが立ち上がります。
また、ブラウザをURLワンクリックで起動するようにも設定できます。
その他(O)→オプション設定(O)→動作タブ→「ブラウザの起動欄」で指定して下さい。
2.8 テキストファイル( .txt )を貫太に関連づけることは出来ますか?
出来ます。
「その他(O)」→「オプション設定(O)」→「その他」タブ →「テキストを貫太に関連づける」ボタン
をクリックしてください。
これを設定することにより、エクスプローラー等で、テキストファイルをダブルクリックすることによりそのテキストファイルを読み込んだ状態で貫太が起動します。
すでに貫太が起動している場合、その貫太にテキストが読み込まれます。
2.9 貫太をエクスプローラーの「送る」に登録できるますか?
出来ます。
「その他(O)」→「オプション設定(O)」→「その他」タブ →『「送る」にショートカットを作成』ボタン
をクリックしてください。
これでエクスプローラーでテキストファイルを選択し、「右クリック」→「送る」→「貫太」
とする事により、そのテキストファイルを読み込んだ状態で貫太が起動します。
複数のテキストファイルも読み込めますが、「送る」の字数にOS(ウィンドウズ)の制限があります。
2.10 コピー&ペーストをした場合、貼り付け後のカーソル位置がいつも同じではないのですが。
これは設定が「賢い動作」になっているためです。
賢い動作 ----- メモを取りやすいように、メモの前半では「先頭のまま」になり、メモの後半では「最後に移動」になります。
先頭のまま --- 貼り付けた文字列の最初にカーソルが位置づけられます。
最後に移動 --- 貼り付けた文字列の最後にカーソルが位置づけられます。
「その他(O)」→「オプション設定(O)」→「動作」タブ →「貼り付け後のカーソル位置」ボタン
※但し、貼り付ける文字列に「改行」を含んでいない場合は、いずれの設定でも、貼り付けた文字列の最後にカーソルが位置づけられます。
2.11 オプション設定の『この「貫太」は単独で起動する』設定はなんのためにあるのですか?
貫太をテキストファイルに関連づけて、ダブルクリックした場合、関連づけた「貫太」が起動し、そのテキストファイルを読み込みます。
また、すでに関連づけた「貫太」が起動していると、その起動している貫太にテキストファイルが読み込まれます。
(別のフォルダに貫太をコピーするだけでは、貫太を2つ同時に起動することは出来ません。)
このような場合、その関連づけている「貫太(メインの貫太)」はそのままにして、別のフォルダの「貫太(サブ貫太)」を起動したい場合も出てきます。
つまり、このオプションは複数の貫太を起動するためのセットアップです。
ちなみに、
その他(O)→オプション設定(O)→「その他」タブ →「この貫太は単独で起動する」チェックボックス
を使うことにより、単独で起動して、独自にメモ書き処理を行う事が出来ます。
たとえば、あるフォルダに貫太を入れて、単独起動にしますと、そのフォルダ専用の貫太にすることが出来ます。
それを使用するときは、その貫太のショートカットをデスクトップ等に貼り付けてご使用下さい。
メインの貫太(スタートメニューに登録している貫太)には、「この貫太は単独で起動する」オプションは使わないでください。
※ご注意:
同じフォルダにある貫太は複数起動しないで下さい。
同じファイル群を読み込みますので、テキストファイルを編集した場合、テキストファイルの整合性がなくなる可能性があります。
貫太を複数起動するときは、別のフォルダの貫太を起動してください。
Ver3.0.1 より「基本ファイルリストの保存&読込」機能が装備されました。
こちらを使われた方が、簡単に種々の情報を管理できると思われます。
2.12 『発行元を確認できませんでした。このソフトウェアを実行しますか?』というダイアログが表示されます。
WindowsXP(SP2)がインストールされているパソコンで貫太を起動すると、『発行元を確認できませんでした。このソフトウェアを実行しますか?』というダイアログが表示されることがあります。
この警告は、WindowsXP(SP2)以降のOSがインストールしてあるパソコンで、インターネット上からダウンロードしたプログラムを実行する場合、表示される警告です。
起動時の毎回の警告が煩わしい場合、以下の設定を行うと、起動時に警告を出さないようになります。
1)貫太を起動後、「その他(O)」→「プロパティ表示(R)」で貫太のプロパティを開きます。
2)下方にある [ブロックの解除] をクリックしてから、[OK] をクリックします。
以上でダイアログは表示されません。
2.13 上書セットアップ時の世代バックアップについて説明してください。
「基本フォルダ」変更時及び、上書きセットアップ時に、「基本フォルダ」内のデータを Program Files¥Common Files¥Seal¥Kanta¥SafeGuard フォルダに自動的に世代バックアップ(3世代)しています。
もし、貫太のフォルダ及び「基本フォルダ」に異常が発生した場合、前記フォルダをチェックしてください。
以前作成したメモがバックアップされている可能性があります。
但し、バックアップの保管場所が、起動ドライブですので、起動ドライブが壊れてしまったら、テキストデータの回復が出来なくなってしまいます。
コンピュータもハードディスクも買い換えることが出来ますが、自分で作ったメモは買い換えることが出来ません。
手動でのバックアップも必ず行ってください。
※ 基本フォルダ変更や上書セットアップを1日に何度行っても、1回(1回/1日)しかバックアップは行いません。
3.1 マークジャンプ機能とジャンプボタン機能の違いは?
マークジャンプ機能は種々のエディターやワープロなどに装備されているジャンプ機能と同じ物です。
つまり、テキスト(メモ)のある場所にマークを付けておき、
別なところにカーソルがあっても、その場所に簡単にジャンプするというものです。
ジャンプボタン機能も同じようにマークを付けた場所にジャンプするのですが、
テキストの中にジャンプ場所を書き込むのがマークジャンプ機能との違いです。
マークジャンプ機能のマークは、「貫太」を終了すると消えてしまいます。
しかし、ジャンプボタン機能はテキストにマーク「&数字」を書き込むため消えません。
次回の読込時にもそのままジャンプボタンは使えます。
また、マウスでクリックするだけでその場所に飛んでゆきます。
3.2 マークジャンプ機能とジャンプボタン機能の使い方は?
マークジャンプ機能:
[Shift]+[Ctrl]+[数字] でマーク設定
[Ctrl]+[数字] で設定された行(マーク)にジャンプします。
([数字]は、[Q][W][E]・・・ の上にある [0] ~ [9] までです)
ジャンプボタン機能:
1)メモに &1 又は &3 とか、左端に書き込みます。
( & 又は & と数字の 0~9 又は 0~9 半角、全角、混在可 )
2)0~9までのボタンの上で、マウスの右ボタンを押します。
3)ファンクションキーの[Shift]+[f・12]キーを押す。
既に、ボタンが表示されていたときは、[Shift]+[f・12]キーを2回押す。
4)ボタンの数字が緑に変わって、&1(ボタン1)、&3(ボタン3)
に記憶されます。
5)&1、&3等は、消さないでそのままにしておくのが便利です。
もちろん、&0~&9 までが使えます。
上記&0~&9を書き込んでいても、ジャンプボタン機能の使用・非使用を切り替えることが出来ます。
ファンクションキーの[Shift]+[f・12]キーを押してみてください。
[Shift]+[f・12]キーでジャンプボタン機能のOn/Offが切り替わります。
貫太をインストールしたフォルダに \Files をいうフォルダがあります。
その中にある <ジャンプボタン.txt> というテキストファイルにジャンプボタンの使い方が説明してあります。
「貫太」は文字数を数えることが出来ます。
基本:
数えたい文字列の範囲を、選択([Shift]+[→]、[↓])し、「その他(O)」→「文字数」
テキストファイル全体の文字数の数え方:
「編集(E)」→「すべてを選択(S)」→「その他(O)」→「文字数」
基本的に半角に換算した結果(バイト数)が表示されます。
全角に換算した文字数は、2で割ってください。
3.4 今日の日付と現在時刻を簡単に入力する方法は?
現在の日付(今日)を入力したい場合は、カーソルを入力したい行において、[Ctrl]+[D]、[Ctrl]+[D](又は、[Return])と2回押してください。
Ver1.7.1 より、昨日、翌日、その他任意の日の日付が入力できるようになりました。
昨日の日付を入力したい場合は、[Ctrl]+[D]、[↓]、[Return]です。
キャンセルしたい場合は、[Esc]キーです。
[Ctrl]+[T]キーで現在時刻を入力することも出来ます。
たとえば、タレントの白石美帆さんは、メモを日記代わりにしているそうです。
そんなときにこの「今日の日付」機能が役に立ちます。
メモにはなんでも書き込めますので、貫太を日記代わりに使うことだって出来ます。
また、その他(O)→オプション設定(O)の「日付の書式」で日付の書式を変更することが出来ます。
日付を西暦にしたり、曜日を付加するかどうかなどを設定できます。
3.5 1つのメモを上下に分割して記入しているときに行番号があると便利なのですが?
ファンクションキーの[f・12]キーを押すことにより、行番号を表示したり、消したりすることが出来ます。
3.6 バックアップ&リストア機能がありますが、どのファイルをバックアップするのですか?
「貫太 -Kanta-」はメモを取ることが多いため、大切な情報をバックアップできます。
オプション→ファイルタブ→「基本フォルダ」に指定した基本フォルダ内のすべてのファイル・フォルダを任意のフォルダにバックアップします。
(基本フォルダの規定値は、起動した貫太の\Filesフォルダになっています。)
そして、万が一の時、バックアップしたときの状態に戻します(リストア)。
リストア時に気を付けなければならないことは、
リストアすると \Files にあるファイルすべてをバックアップした時の状態に戻します。
つまり、現在のファイルはすべて、バックアップした時のファイルに入れ替わります。
1つだけファイルが壊れた場合は、エクスプローラー等でコピー&ペーストで戻すことを推奨します。
すべての更新を、前回保存した状態に戻します。
いわゆる、秀丸の「最初からやり直し(O)」と同じです。
大量の更新を元に戻すときに使用します。
途中で更新[f・11]してしまった時や、戻す作業が少ないときは、[Ctrl]+[Z] の「やり直し(アンドゥ)」をお使い下さい。
3.8 メモが大きくなったのですが、一部分だけ印刷できませんか?
メモの内容の内、ある部分のメモ(情報)だけをちょっと印刷して持ち出したいときに、
印刷範囲を指定して、その部分だけ印刷できます。
マウス、又は[Shift]+[↓]キー等で印刷したい範囲を反転(選択)させてから
右クリック→「選択範囲印刷」を実行してください。
3.9 履歴機能が複数存在しますが、機能を説明してください。
「ファイル(F)」→「開き直す」
以前に「閉じた」テキストファイルを記憶しています。
「ファイル(F)」→「フォルダ履歴&開く」
以前に「開いた」テキストファイルが存在していたフォルダを記憶しています。
「開く(O)」の場合、直前に開いたテキストファイルのフォルダが最初のフォルダですが、「フォルダ履歴&開く」を使用することにより、素早く目的のフォルダを表示することが出来ます。
指定された履歴のフォルダが存在しなかった場合、その履歴を削除していいかどうか表示されることがあります。
その履歴が削除されて、実際に存在しないフォルダなら「はい」をクリックして削除してください。
LAN上のフォルダ等で、その時たまたま、アクセスできないだけの場合は、以後のために「いいえ」をクリックして、その履歴を残してください。
「リスト(L)」→「フォルダ開き直す(R)」
そのフォルダにフォルダファイルリストが存在したときのみ、そのフォルダファイルリストを使用してファイルリストを読み込みます。
3.10 メモに書いた文字からプログラムを起動したり、ファイルを編集したりできませんか。
Ver 2.2.2より出来るようになりました。
URLをメモに記入しておくと、そのURLをダブルクリックすることで、
そのホームページを表示することは出来ましたが、
file:(file://) + (ディレクトリを含むファイル名)を記入しておけば、
そのファイル名をダブルクリックすることで、そのファイルを起動したり、編集したり出来るようになりました。
つまり、メモに file://C:¥Program Files¥Microsoft Office¥Office¥Excel.exe と記入しておけば、
その部分をダブルクリックすることにより、エクセルを起動できます(エクセルが指定したところに存在している場合)。
そのファイルの拡張子がウィンドウズにどのように登録されているかによって動作が違います。
拡張子が .exe は、そのプログラムを起動します。
例:file://C:¥Program Files¥Hidemaru¥Hidemaru.exe
拡張子が .xls は、エクセルが登録してあれば、エクセルが起動しそのシートを編集できます。
例:file://D:¥Data¥提出書類¥Kiroku.xls
拡張子が .txt は、登録されているエディタが起動し、そのテキストファイルを編集できます。
例:file://D:¥Data¥提出書類¥月報.txt
つまり、エクスプローラーのダブルクリックでの動作とほぼ同一です。
ファイル名を認識することで特筆すべきは、
「Program Files¥」の様に、ディレクトリ名にスペースを含んでも、ファイル名と認識します。
また、日本語(漢字)のディレクトリ及びファイル名であっても、ファイル名と認識します。
ご注意:「file:」は半角の小文字でないと機能いたしません。
3.11 「別の編集フォームを開く」機能(通称:「小貫太」)を説明してください。
同じテキスト又は別のテキストを、別の編集フォームで、同時に編集できる機能です。
タブ式のエディタでは、別々のテキストを交互に参照しながらテキストの内容を書き換える場合、タブを頻繁に切り替えなければならず、また、同時表示が出来ないため少々不便でした。
別の編集フォーム(以後、「小貫太」)を開くことにより、同時に表示し、お互いを編集できるようになり、この問題点を解消いたしました。
使用法: 「ウィンドウ(W)」→「別の編集フォームを開く(O)」
・「小貫太」で編集した内容は、同時に貫太側のテキストに反映されます。
・「小貫太」を閉じても、ハードディスクにテキストは書きだされておりません
(実際に、ハードディスクにテキストを書きだす作業は貫太本体で行います)。
・「小貫太」は、貫太を終了させれば、自動的に閉じます。
・「小貫太」側で「小貫太」を終了させることにより、メモリを節約することが出来ます。
3.12 「基本ファイルリスト」機能を説明してください。
下記の図のように、貫太のタブに表示されているテキストファイル名の総称をファイルリストと名付けました。
その中で起動時に読み込んでいるメインのファイル群が「基本ファイルリスト」です。
「基本ファイルリスト」は常時使っているファイルリストと認識してください。
このほかにフォルダファイルリストが存在します。
この「基本ファイルリスト」は「保存・読み込み」が出来ます。
テキストファイルの情報の種類ごとに「基本ファイルリスト」を作ることにより、無駄なファイルを呼び込む必要がなくなり、より素早く必要な情報を見つけることが出来ます。
たとえば、プロジェクト、趣味、ホームページ等
リスト(L)→基本ファイルリスト→基本ファイルリストを保存
リスト(L)→基本ファイルリスト→基本ファイルリストを読み込む
※基本ファイルリストの拡張子は [.kfg] で保存してください。
原則的に【基本フォルダ】に保存されます。
3.13 「フォルダ全Open」機能を説明してください。
任意のフォルダ内すべてのテキストファイルを一度に読み込むことが出来ます。
【基本フォルダ】に情報別フォルダを作成することにより、情報をプロジェクト毎、情報種類毎に分けて、情報管理できます。
呼び込めるテキストは、[.txt][.htm, .html]の2種類です。
どちらかを選択してください。
一度、全テキストを読み込みますと、そのフォルダに「フォルダファイルリスト」が作成されます。
次回からは、「フォルダファイルリスト」機能や「フォルダ開き直す」機能が使用できます。
「リスト(L)」→「フォルダ全Open」
3.14 「フォルダファイルリスト」機能を説明してください。
「フォルダ全Open」機能を使用しますと、そのフォルダに、そのフォルダ用のファイルリストが登録されます。
このファイルリストに登録されたファイル群を読み込むときに「フォルダファイルリスト」機能を使います。
「フォルダ全Open」機能との違いは、「フォルダ全Open」の後、ファイルを閉じたり、別のフォルダから追加したファイルを記憶しています。
「フォルダファイルリスト」でフォルダを指定して、そのフォルダに「フォルダファイルリスト」が存在しますと、そこに登録してあるファイル群を読み込みます(実際には、タブを選択したときにはじめて実際のテキストを読み込みます)。
「リスト(L)」→「フォルダファイルリスト」
注意:該当フォルダで「フォルダ全Open」を行いますと、「フォルダファイルリスト」はリセットされてしまいます。
つまり、オープンされたすべてのテキストファイルが、新しく「フォルダファイルリスト」に登録されます。
フォルダファイルリストは [Kanta.lst] のファイル名で各フォルダに書き込まれます。
3.15 「フォルダ開き直す」機能を説明してください。
「フォルダ全Open」機能でオープンしたフォルダを記憶しておき、素早く該当フォルダを開くことが出来ます。
リスト(L)→フォルダ開き直す(R)
「フォルダ全Open」「フォルダファイルリスト」機能、及び「フォルダ開き直す」機能を使用しているときに、「基本ファイルリスト」に戻すときは、
「リスト(L)」→「基本ファイルリスト」→「基本ファイルリストに戻す(K)」
で基本ファイルリストに戻すことが出来ます。
また、どのような状態で貫太を終了させても、次回起動時には「基本ファイルリスト」を読み込みます。
業界(?)トップ水準の特殊印刷機能は、貫太から他のエディタ・ワープロを起動することにより実現します。
貫太のメモを、貫太ではサポートしていない
段組印刷や、一般のエディタでは出来ない
行間や文字間の指定等を他のエディタやワープロを、貫太から起動することにより体裁よく印刷することができます。
例えば、貫太から【一太郎】を起動すれば、一太郎の持つ以下の特殊印刷機能等を利用することができます。
・A4プリンタでA2等の大きな印刷物を作成する
ポスター印刷機能
・複数のページを1枚の紙に印刷して全体を確認したりする
縮小印刷機能
・冊子にするために用紙の表裏に2ページずつ印刷して、製本しやすいカタチにする
製本印刷機能
使用法:
前準備として、
「オプション設定(O)」→「起動」タブ→エディタで、使いたいエディタ、ワープロ等の実行ファイル(*.exe)を指定し、「外部エディタを使う」にチェックを入れてください。
あとは貫太を起動して、メモを編集しているときに、
「編集(E)」→「エディタを起動(E)」を選択すれば、現在開かれているメモを、登録してあるエディタやワープロで読み込んだ状態で起動することができます。
あとは、起動したエディタやワープロの印刷機能を利用し、各種印刷を実行してください。
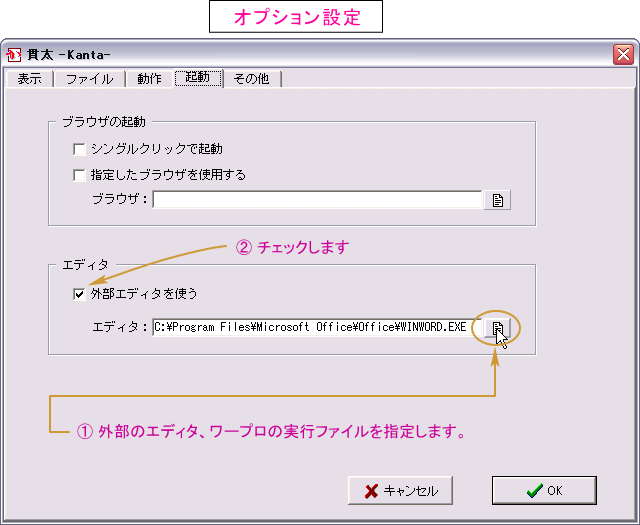
【マイクロソフトワード】指定の場合
貫太から外部エディタを起動した場合、該当するメモは、ReadOnly になります。
該当するメモ以外には、他のエディタを起動中でも編集することは可能ですが、出来るだけ外部エディタを終了してからにしてください。
外部エディタでメモを修正した場合、外部エディタを終了させると、貫太の該当するメモにも、その修正が反映されます。
一太郎等のワープロで編集した場合、テキスト形式で、かつ同名で上書き保存した場合のみ、貫太に編集が反映されます。
つまり、貫太と他のエディタは、メモリ上でメモを共有しているのではなく、ハードディスク上でメモ(テキストファイル)を共有しています。
ちなみに、「小貫太」はメモリ上でテキストを共有しています。
新しくメモを作る場合は、「ファイル(F)」→「新規作成(N)」で、
新しいシートを作ってからメモを書き込んでください。
この新しく作ったメモより、他のメモに移ったり、終了しようとするとメモの名称を求めてきます。
そのメモにわかりやすい名称を付けて保存してください。
これは新しいメモを作ったときだけで、以後自動で読書きします。
新しくメモを作る場合は、「ファイル(F)」→「新規作成(N)」で
新しいシートを作ってからメモを書き込んでください。
「貫太」はテキストファイルを、自動読み込みし、自動書き込みします。
※注意※ 読み込んだファイルは、「ファイル(F)」→「閉じる(C)」 を
実行しない限り自動読込の対象になります。
(自動読込を行った場合は、テキストファイルの保存時の位置、
カーソルの行位置を再現いたします)
読込のタイミングは、タブを選択したとき、ただし「貫太」を起動したときは、
「貫太」を終了させたときに表示されていたファイルを読み込みます。
書込のタイミングは、上書き保存を実行したとき、他のタブを選択したとき、
「貫太」を終了させたときです。
テキストを作成したり、修正しますと、
右下のファンクションキー[f・11]表示が「更新」になります。
この「更新」が表示されますと、保存してあるデータと、
表示されているデータが違う(更新されている)状態を示しています。
[f・11](ファンクションキーの11番目)を押すか、マウスでその場所[f・11](更新)をクリックすると、
表示されているテキストが保存されます。
つまり、上書き保存です。もちろん、[Ctrl]+[S] でも同じ動作をします。
新規作成の時は、「無題」とタブに表示されています。
このテキストファイルを保存するタイミング時には、別のファイル名の入力を求められます。
「無題」という名称のテキストファイルは保存できません。
特別に、テキストファイルの保存場所を決めていない場合は、
「貫太」をセットアップしたフォルダの中に出来る \Files というフォルダに保存しておく事をお勧めします。
別のフォルダに、「貫太」ごと移動するときは、このフォルダも自動的にコピーします。
このとき自動読込のフォルダも、移動先の \Files を使うように設定されます。
また、「バックアップ&リストア」機能はこのフォルダに対して行われます。
4.3 各メモを、(マウスを使わずに)キーで移動したいのですが?
[Ctrl]+[←]、[→]キーで左右のメモに移動することが出来ます。
メモが増えて、タブが複数段の時は、[Ctrl]+[↓]、[↑]キーで上下移動出来ます。
4.4 WindowsXP においてマウスホイールが機能しません。
Ver1.2.1 以前のバグ(動作不良)です。
Ver1.2.6 以降のバージョンにアップグレードしてください。
ファイル(F)→名称変更(R)で変更できます。
タブの名称と保存してあるテキストファイル名を同時に変更します。
フォルダを変更すれば、テキストファイルの「移動」も出来ます。
4.6 ファイルを閉じるとき、「ファイル(F)」→「閉じる(C)」より簡単な方法はないですか?
タブ上で右クリックすることにより、そのタブのメモを閉じることが出来ます。
このとき「右クリック」だけの場合は、閉じてよいかの確認がされます。
[Ctrl]+「右クリック」の場合は、確認なしでそのメモを閉じます。
また、Ver3.0.1 からは
リスト(L)→すべて閉じる(L)
とする事により、読み込まれているすべてのメモを閉じることが出来ます。
[Shift]+[Ctrl]+[ドラッグ] で貫太のタブをつかんで、別の位置で[ドロップ]する事により、タブの順番を入れ替えることが出来ます。
4.8 「フォルダ履歴&開く」において、その履歴をメニューから削除するかどうかどうかを貫太が聞いてきます。
「フォルダ履歴&開く」において、その履歴をクリックしたときに、そのフォルダが存在すれば問題はないのですが、存在しなかった場合、履歴を削除するかどうか貫太はユーザーに確認を求めます。
その実際のフォルダをゴミ箱に捨てていれば、その履歴を削除してください。
また、履歴のフォルダは実際に存在しているのに、確認できなかったときなどは削除しないで下さい。
たとえば、ネットワーク(LAN)上のフォルダで、たまたまネットワークにアクセスできない状態だった場合、ネットワークに繋がったらその履歴は必要になると思われるので削除しないほうが賢明です。
ハードディスクの遅いノートパソコンでの操作性を落とさないために、10000行以上のメモはジャンプボタン処理が出来なくなりました。
また、5000行以上のメモは、ジャンプボタン処理を行うかどうか確認します。
5.2 Windows2000 まで便利に使用していた、「起動方法」の「スタートメニュー登録」が WindowsXP では出来ません。
WindowsXP よりスタートメニュー方式が変更になり、そのままでは登録できなくなりました。
以下の方法で、登録することが出来ます。
更新 01/02/2009 10:51:31


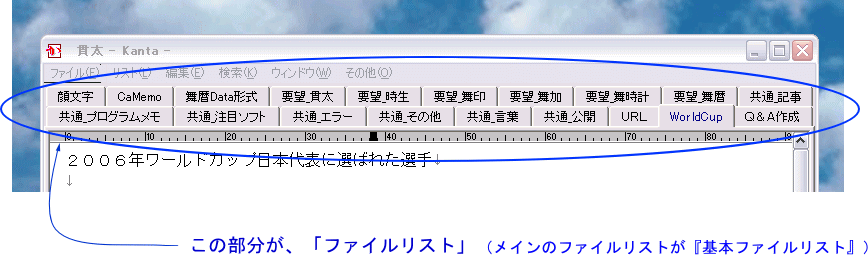
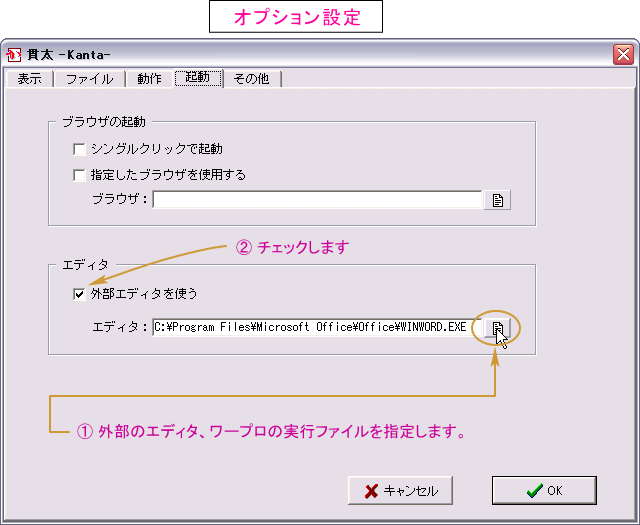 【マイクロソフトワード】指定の場合
【マイクロソフトワード】指定の場合