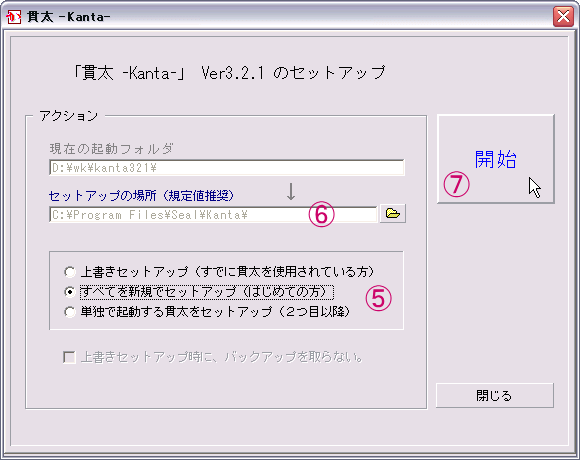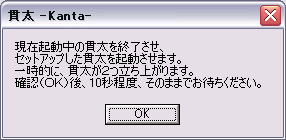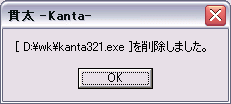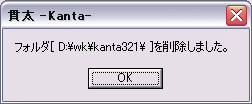トップ >
貫太 > 自己解凍書庫ファイルを使用してのインストールの方法
自己解凍書庫ファイルを使用してのインストールの方法
貫太 Ver3.2.1 の自己解凍書庫 kanta321.exe を例に説明します。
1)【自己解凍書庫ファイル(kanta***.exe [ *** はバージョンによって変わります])】を任意のフォルダにダウンロードします。
2)その自己解凍書庫ファイルをダブルクリック等で起動します。
→ \kanta*** という名称のフォルダを作成し、そのフォルダにインストールに必要なファイルを解凍した後に、(自動的に)貫太を起動します。
3)『「貫太」Ver3.2.1 のセットアップを今すぐ行いますか?』と表示されますので、[はい]をクリックします。
→ここで[いいえ]を選択しますと、任意のフォルダの貫太が起動します。
この場合、セットアップは その他(O)→セットアップ で行ってください。
ここで[はい]を押さない場合は、セットアップ後に「セットアップで使用した kanta***.exe 及び \kanta***フォルダ」の削除(任意)がインストール中に出来ません。
必要なくなった場合、ユーザー自身で削除してください。
必要でないファイルを残さないためには、必ず[はい]をクリックしてください。
以下は、[はい]をクリックした場合の方法です。
4)貫太のセットアップフォームが表示されます。
5)「新規」か「上書き」かを選択します。
→貫太が自動で選択していると思われます。
違っていたら、選択しなおしてください。
6)「セットアップの場所」を確認します。
→貫太が自動でセットアップ場所を推奨していると思われます。
思惑と違っていましたら、選択しなおしてください。
7)「開始」ボタンをクリックします。
8)『セットアップを開始してよろしいいですか?』と表示されますので[はい]をクリック。
9)「貫太」Ver3.2.1 のセットアップが終了しました。
→[OK]をクリック。
10)『現在起動中の貫太を終了させ・・・、確認(OK)後、10秒程度、そのままでお待ちください。』
→[OK]をクリック。
11)『セットアップで利用した【自己解凍書庫ファイル】を削除しますか?・・・』
→ファイル名を確認して、削除していいものなら[はい]、該当ファイルを残しておきたい場合は、[いいえ]をクリックします。
12)『自己解凍書庫ファイルで作成したセットアップ用の【ワークフォルダ】を削除しますか?・・・』
→フォルダ名を確認して、削除していいものなら[はい]、該当フォルダを残しておきたい場合は、[いいえ]をクリックします。
(自己解凍書庫に比べて、数秒ほど時間が掛かります。)
→[はい]をクリックしますと、削除処理を確認後、インストール先の貫太が表示されます。
→[いいえ]をクリックしますと、そのまま貫太が表示されます。
インストール完了
トップ >
貫太 > 自己解凍書庫ファイルを使用してのインストールの方法