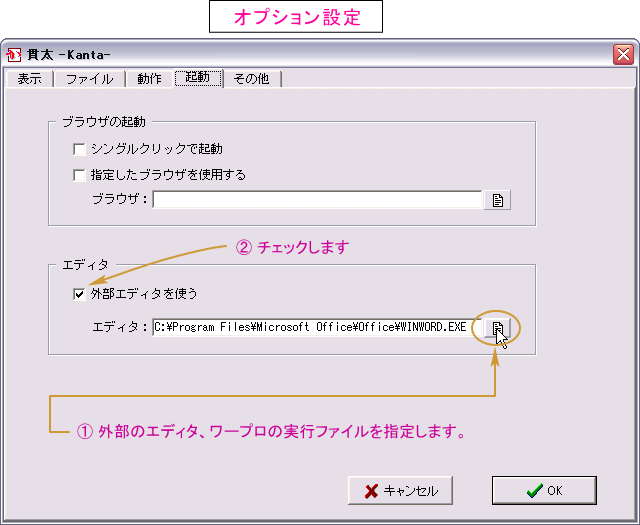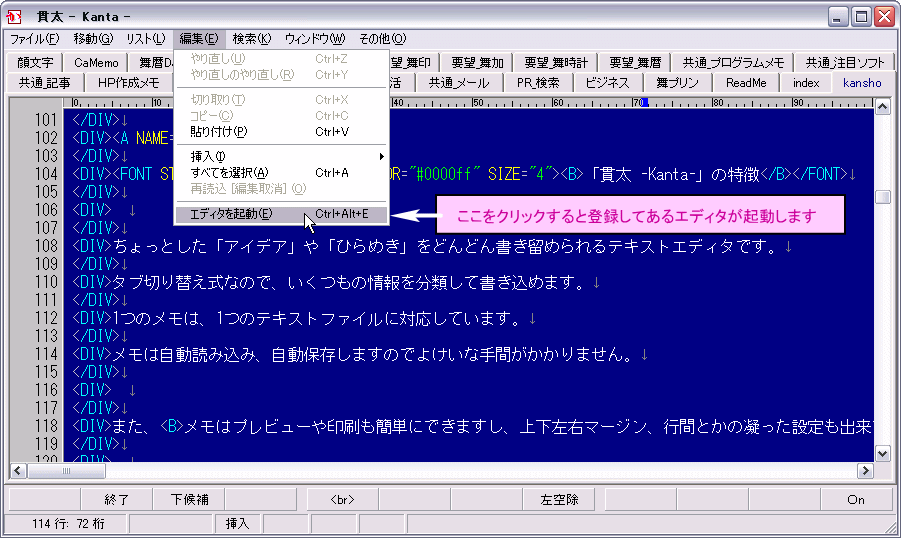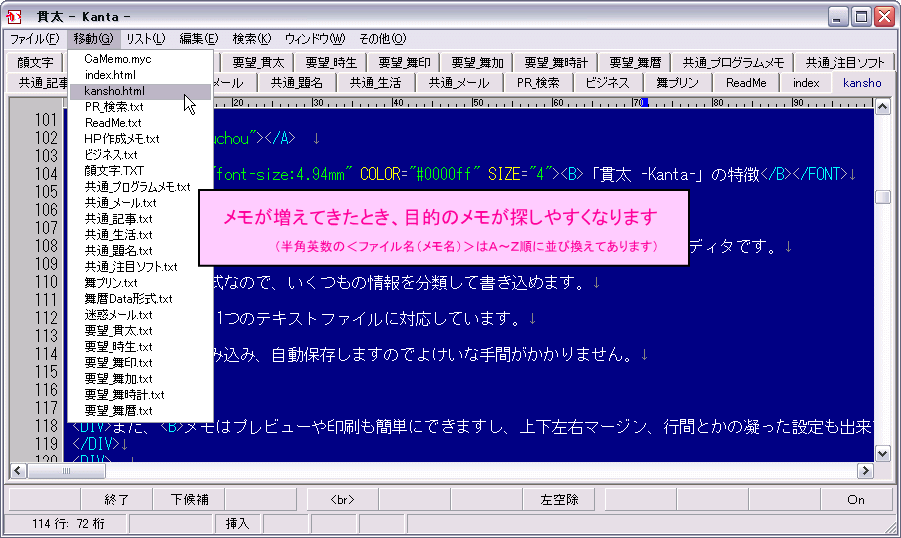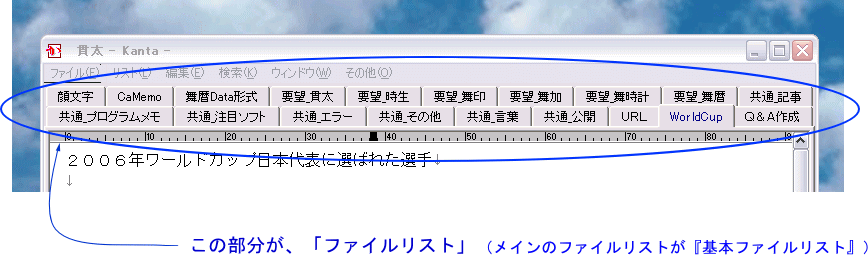トップ >
貫太 > 貫太 バージョンアップの概要
「貫太 -Kanta-」 バージョンアップの概要
「貫太 -Kanta-」に新たに追加された機能及び変更点を記述しています。
【 Ver3.6.1 】バージョンアップの概要
1)「開発日よりのバージョンアップ促進メッセージを表示する日数」を半永久的に表示しないように設定
2)「.lzh」形式書庫ファイルでの配布を中止、「.zip」形式書庫ファイルに変更
lzh書庫ファイルの脆弱性によりVector社が、lzh形式書庫ファイルの配布を中止したのに伴い、「lzh形式書庫ファイル」での配布を中止し、「.zip」形式書庫ファイルに変更しました。
【 Ver3.5.1 】バージョンアップの概要
1)バグフィクス
・データのバックアップが仕様通りでなかった動作を修正
\Program Files\Common Files\Seal\ にセットアップ時等に保存していた。
・WindoowsXP(SP3)において「送る」に貫太を登録できなかった動作を修正
・印刷プレビュー時のエラーの修正
【 Ver3.4.1 】バージョンアップの概要
1)Vistaにプチ対応
Windows Vistaに対応するために、Program Files, Common Files を使用しない仕様に変更
2)その他
・基本ファイルリストを1週間ごと基本フォルダに自動保存する
・語句のダブルクリックで、語句を選択
・検索時に、カーソルのある場所の文字列を、[Ctrl]+[F]で検索条件にセット
・表示設定においてタブを設定できるようになる
・タブの規定値を4にする
3)バグフィクス
・ネットワークを認識しない等のために、ファイルリストがクリアされてしまうのを予防する機能の不具合を修正
【 Ver3.3.5 】バージョンアップの概要
1)ASPファイル(サーバーサイドプログラム言語)にプチ対応
*.asp, *.aspx ファイルを開いたとき、HTMLと同じスタイルを取るとともに、「<% %>」で囲まれた部分を、黄色く表示する仕様を追加しました。
2)「外部エディター起動」の動作不良の修正
「外部エディター起動」において、エディタ(又は、ワープロ)の存在する場所が、スペースを含むフォルダ名の場合、「該当するフォルダがありません。」と表示され、外部エディタ(ワープロ)に読み込まれない問題を修正しました。
「C:\Program Files\」
「D:\Documents and Settings\<ユーザーID>\デスクトップ\」
等のフォルダの下にあるエディタやワープロでも、貫太のテキストを読み込んで起動します。
3)印刷を選択したとき、印刷範囲の初期値を無条件に「全部」にしました
前回の設定が最初の1ページだけになっていたとき、その設定を引き継いでしまうことを抑止しました。
【 Ver3.3.3 】バージョンアップの概要
1)貫太の中から、他のエディタを起動し、貫太のメモを編集したり、印刷することが出来るようになりました。
貫太ではできない
段組印刷等が他のエディタやワープロの印刷機能を使用することで、印刷する事が出来ます。
各種エディタや、マイクロソフトワード、一太郎を貫太の印刷機能として使用することが出来ます。
使用法:
前準備として、
「オプション設定(O)」→「起動」タブ→エディタで、使いたいエディタ、ワープロ等の実行ファイル(*.exe)を指定し、「外部エディタを使う」にチェックを入れてください。
あとは貫太を起動して、メモを編集しているときに、
「編集(E)」→「エディタを起動(E)」を選択すれば、現在開かれているメモを、登録してあるエディタやワープロで読み込んだ状態で起動することができます。
あとは、起動したエディタやワープロの印刷機能を利用し、各種印刷を実行してください。
貫太から外部エディタを起動した場合、該当するメモは、ReadOnly になります。
該当するメモ以外には、他のエディタを起動中でも編集することは可能ですが、出来るだけ外部エディタを終了してからにしてください。
外部エディタでメモを修正した場合、外部エディタを終了させると、貫太の該当するメモにも、その修正が反映されます。
一太郎等のワープロで編集した場合、テキスト形式で、かつ同名で上書き保存した場合のみ、貫太に編集が反映されます。
つまり、貫太と他のエディタは、メモリ上でメモを共有しているのではなく、ハードディスク上でメモ(テキストファイル)を共有しています。
ちなみに、「小貫太」はメモリ上でテキストを共有しています。
2)「テキスト移動」処理を「移動」と改名し、トップメニューになりました。
トップメニューに移ることにより、メモの移動指定が簡単になり、メモの移動がスムースに出来ます。
一覧は、原則的にファイル名の昇順にソートされていますが、日本語のファイル名は「シフトJIS」順になっています。
3)ポップアップメニューに「すべて選択」を追加
初級者の方が、間違えて「すべて選択」をクリックした後、何かキーを押した場合、メモすべてが押したキー(1文字)に替わってしまいます(ちなみに、どのエディタ、ワープロでも同じ動作です)。
落ち着いて、編集(E)→やり直し(U) を実行すれば元に戻るのですが、パニックになって、そのまま貫太を終わらせてしまい、メモが消えてしまうことを防止するために、初期値ではポップアップメニューに「すべて選択(A)」を表示しないことになっています。
これをPCに熟練した方たちのために、「すべて選択」をポップアップメニューに表示できるオプションを追加しました。
設定方法:
「その他(O)」→「オプション設定(O)」→「動作」タブ の『ポップアップメニューの「すべて選択(O)」メニューを使用できるようにする』にチェックを付けてください。
※ちなみに、一太郎にはポップアップメニューに「すべてを選択(A)」はありましたが、マイクロソフトワードにはありませんでした。
4)「名前を付けて保存(A)」を処理したときも、「開き直す」の履歴に元のファイルを登録する様に仕様を変更しました。
元ファイルを元に違うメモ(テキストファイル、主に、HTMLファイル)を作成するとき、元ファイルもファイルリストに残したい場合があります。
こんな時、元ファイルを「ファイル(F)」→「開き直す」で、簡単に開き直すことが出来ます。
5)バグフィクス
・ [Shift] + [Ctrl] + ドラッグで、ページタブを移動した場合、その後「テキスト移動(移動)」で正確に移動できなかったバグを修正。
・リスト処理を使用した場合、「開き直す」に必要でない履歴が1行追加されるバグを修正。
・「閉じる」で、ページタブを閉じた場合、「移動」で正確に移動できなかったバグを修正。
【 Ver3.2.1 】バージョンアップの概要
1)ネットワーク上のテキストファイルを処理するときの仕様の追加
ネットワーク上のファイルを「基本フォルダ」に登録しておいた場合に、たまたまネットワークが接続されていない時は、ネットワーク上のファイル名はファイルリストから削除されていました。
これを以下の処理を追加し、ファイルリストを守る処理を追加しました。
a.前回のファイルリストの半分以上が読めないと、起動を中止するかどうかのダイアログを表示します。
ネットワーク接続型ハードディスクの電源を入れ忘れた時等に有効です。
b.「ファイルリストを保存せずに終了」という終了メニューを追加。
次回は、前回のファイルリストを使用して起動します。
c.登録してある「基本フォルダ」が存在しない場合、基本フォルダを一時的に「指定なし」にします。
次回存在すれば、その(以前指定していた)基本フォルダで起動します。
※「指定なし」の時の基本フォルダは、貫太の起動フォルダになります。
「基本フォルダ」をネットワーク接続型ハードディスクにしてあり、電源を入れ忘れた時等に有効です。
このような場合、ネットワーク接続型ハードディスクの電源を入れ、貫太を起動し直してください。
お気に入りの、「基本ファイルリスト」が出来上がったら、リスト(L)→基本ファイルリスト→基本ファイルリストを保存処理で、ファイルリストを保存しておくと便利です。
2)自己解凍書庫版の公開
解凍ソフトをお持ちでない方、又はオンラインソフトを解凍する方法が不明な方のために、「自己解凍書庫版」をリリースしました。
「自己解凍書庫」は、解凍ソフトを用意しなくても、ダウンロードしたexeファイル自身で自動的に解凍の作業を行ってくれます。
また、「自己解凍書庫」の場合、舞プリン独自の機能として、インストールのときに解凍したファイル等を削除することも出来ます。
「自己解凍書庫版」は任意のフォルダにダウンロード後、ダブルクリック等で実行してください。
3)セットアップ関係の仕様変更
・セットアップの経過表示を行うようになりました。
・セットアップ時、登録してあるショートカットは上書きしないようになりました。
・上書きセットアップ時のバックアップを任意にしました。
4)その他
・世代バックアップ等において、旧バックアップフォルダを削除したときには、ゴミ箱に送らないようにしました。
5)バグフィクス
・「表示位置」と「行番号の計算方法」を設定ファイルに記憶できなかったバグを修正。
【 Ver3.1.1 】バージョンアップの概要
1)テキストファイル移動機能の追加
貫太にテキストファイルを多く読み込んだとき、目的のテキストを探すのが困難になります。
そのテキストを探し易くする機能です。
リスト(L)→テキスト移動(M) にマウスカーソルを合わせますと、
読み込んでいるテキストの一覧が、並び換えられて表示されます。
目的のテキストをクリックすれば、そのテキストが表示されます。
ご注意:テキストファイル名は昇順に並び換えられていますが、
漢字のテキスト名の場合は、漢字コード順になっています。
「よみ」順にはなりません。
漢字のテキスト名の場合は、目安としてご利用下さい。
2)編集しているテキストがハイパーテキスト(.htm, .html)の場合、[f・5]キーを押すことにより「<br>」(改行タグ)がテキストに挿入される機能の追加
[f・5]キーを押すことにより、カーソルのある行の文末に <br> を記入し、カーソルは、次の行の文末に移動します。
ホームページ用に「.htmlテキスト」を編集するのに便利な機能です。
ハイパーテキスト以外は、キーを押しても機能しません。
3)編集しているテキストがハイパーテキスト(.htm, .html)の場合、[f・8]キーを押すことによりカーソル行の左端にある半角スペースを削除する機能の追加
[f・8]キーを押すことにより、カーソルのある行の左端にある半角スペースを削除し、左詰めになります。また、カーソルは、次の行の文頭に移動します。
ホームページ用に「.htmlテキスト」を編集するのに便利な機能です。
ハイパーテキスト以外は、キーを押しても機能しません。
4)ファンクションキーの機能の移動
機能を割り付けてあるファンクションキーの機能を移動しました。
「分割」ボタン [Shift]+[f・6] ← [f・6]
「行番号」ボタン [Shift]+[f・12] ← [f・12]
「キージャンプ」ボタン [f・12] ← [Shift]+[f・12]
5)その他
・「無題」テキストを新規作成したまま、リスト処理を行うと、終了してしまうバグを修正
・表示関係のバグを修正
【 Ver3.0.1 】バージョンアップの概要
1)「基本ファイルリスト」機能の追加
起動時に読み込んでいるファイル群を「基本ファイルリスト」と名付け、この基本ファイルリストを「保存・読み込み」ができるようになりました。
基本ファイルリストは常時使っているファイルリストと認識してください。
テキストファイルの情報の種類ごとに基本ファイルリストを作ることにより、無駄なファイルを呼び込む必要がなくなり、より素早く必要な情報を見つけることが出来ます。
リスト(L)→基本ファイルリスト→基本ファイルリストを保存
リスト(L)→基本ファイルリスト→基本ファイルリストを読み込む
基本ファイルリストの拡張子は [.kfg] で保存してください。
原則的に【基本フォルダ】に保存されます。
2)「フォルダ全Open」機能の追加
任意のフォルダ内のテキストファイルを一度にすべて読み込むことが出来ます。
【基本フォルダ】に情報別フォルダを作成することにより、情報をプロジェクト毎、情報種類毎に分けて、情報管理できます。
呼び込めるテキストは、[.txt][.htm, .html]の2種類です。
どちらかを選択してください。
リスト(L)→フォルダ全Open
3)「フォルダファイルリスト」機能の追加
「フォルダ全Open」機能を使用しますと、そのフォルダに、そのフォルダ用のファイルリストが登録されます。
このファイルリストに登録されたファイル群を読み込むときに「フォルダファイルリスト」機能を使います。
「フォルダ全Open」機能との違いは、「フォルダ全Open」の後、ファイルを閉じたり、別のフォルダから追加したファイルを記憶しています。
「フォルダファイルリスト」でフォルダを指定して、そのフォルダに「フォルダファイルリスト」が存在しますと、そこに登録してあるファイル群を読み込みます(実際には、タブを選択したときにはじめて実際のテキストを読み込みます)。
リスト(L)→フォルダファイルリスト
注意:該当フォルダで「フォルダ全Open」を行いますと、「フォルダファイルリスト」はリセットされてしまいます。
つまり、オープンされたすべてのテキストファイルが、新しく「フォルダファイルリスト」に登録されます。
フォルダファイルリストは [Kanta.lst] のファイル名で各フォルダに書き込まれます。
4)「フォルダ開き直す」機能の追加
「フォルダ全Open」機能でオープンしたフォルダを記憶しておき、素早く該当フォルダを開くことが出来ます。
リスト(L)→フォルダ開き直す(R)
「フォルダ全Open」機能「フォルダファイルリスト」機能
及び「フォルダ開き直す」機能を使用しているときに
「基本ファイルリスト」に戻すときは、
リスト(L)→基本ファイルリスト→基本ファイルリストに戻す(K)
で基本ファイルリストに戻すことが出来ます。
また、どのような状態で貫太を終了させても、
次回起動時には「基本ファイルリスト」を読み込みます。
5)「すべて閉じる」機能の追加
読み込んでいるファイル群を一度にすべて閉じることが出来ます。
リスト(L)→すべて閉じる(L)
【 Ver2.3.1 】バージョンアップの概要
1)「別の編集フォームを開く」機能(通称:「小貫太」)が追加されました。
同じテキスト又は別のテキストを、別の編集フォームで、同時に編集できるようになりました。
タブ式のエディタでは、別々のテキストを交互に参照しながらテキストの内容を書き換える場合、タブを頻繁に切り替えなければならず、また、同時表示が出来ないため少々不便でした。
別の編集フォーム(以後、「小貫太」)を開くことにより、同時に表示し、お互いを編集できるようになり、この問題点を解消いたしました。
使用法: 「ウィンドウ(W)」→「別の編集フォームを開く(O)」
「小貫太」で編集した内容は、同時に貫太側のテキストに反映されます。
「小貫太」を閉じても、ハードディスクにテキストは書きだされておりません
(実際に、ハードディスクにテキストを書きだす作業は貫太本体で行います)。
「小貫太」は、貫太を終了させれば、自動的に閉じます。
「小貫太」側で「小貫太」を終了させることにより、メモリを節約することが出来ます。
2)「フォルダ履歴&開く」機能を改良しました。
a.「フォルダ履歴&開く」において履歴のフォルダを認識できない場合、
その履歴をメニューから削除するかどうかどうかをユーザーに確認するようにしました。
b.「フォルダ履歴&開く」において、ファイルを開いた場合、
そのフォルダを履歴メニューリストの一番上に位置づけるようにしました。
3)セットアップ、起動方法、バックアップ&リストアの表示関係の体裁を整えました。
【 Ver2.2.2 】バージョンアップの概要
1)メモに記入してあるファイル名をダブルクリックする事により、プログラムを起動したり、ファイルを編集したり出来る様になりました。
URLをメモに記入しておくと、そのURLをダブルクリックすることで、
そのホームページを表示することは出来ましたが、
file:(file://) + (ディレクトリを含むファイル名)を記入しておけば、
そのファイル名をダブルクリックすることで、そのファイルを起動したり、編集したり出来るようになりました。
つまり、メモに file://C:\Program Files\Microsoft Office\Office\Excel.exe と記入しておけば、
その部分をダブルクリックすることにより、エクセルを起動できます(エクセルが指定したところに存在している場合)。
そのファイルの拡張子がウィンドウズにどのように登録されているかによって動作が違います。
拡張子が .exe は、そのプログラムを起動します。
例:file://C:\Program Files\Hidemaru\Hidemaru.exe
拡張子が .xls は、エクセルが登録してあれば、エクセルが起動しそのシートを編集できます。
例:file://D:\Data\提出書類\Kiroku.xls
拡張子が .txt は、登録されているエディタが起動し、そのテキストファイルを編集できます。
例:file://D:\Data\提出書類\月報.txt
つまり、エクスプローラーのダブルクリックでの動作とほぼ同一です。
ファイル名を認識することで特筆すべきは、
「Program Files\」の様に、ディレクトリ名にスペースを含んでも、ファイル名と認識します。
また、日本語(漢字)のディレクトリ及びファイル名であっても、ファイル名と認識します。
ご注意:「file:」は半角の小文字でないと機能いたしません。
2)ジャンプボタン処理において、巨大なテキストは処理が長くかかるので、その処理方法を見直しました。
10000行以上のメモはジャンプボタン処理を出来なくしました。
また、5000行以上のメモは、処理を行うかどうか確認するようにしました。
【 Ver2.1.2 】バージョンアップの概要
1)「行番号表示」の設定が保存・回復できるように仕様の変更
各メモの「行番号表示」の状態を記憶していて、次回読込時に反映させることが出来るようになりました。
2)セットアップ、起動方法、バックアップ&リストアの体裁変更
3)バグフィクス
・「無題」を編集時に、新しい「無題」を開くことが出来てしまうバグを修正
・ボタンジャンプ機能において、ジャンプ時カーソルの位置の反転オプションが効かなかったのを修正
【 Ver2.0.1 】バージョンアップの概要
1)「基本フォルダ」項目の仕様を追加
テキストファイルをバックアップする対象の固定フォルダを任意の場所のフォルダに変更できるようになりました。
これによりメモを、より柔軟に管理することが出来ます。
※ 尚、基本フォルダを変更するかどうかは任意です。
初期値(貫太の起動フォルダ)のままでも問題はありません。
その他(O)→オプション設定(O)→「ファイル」タブ で変更することが出来ます。
基本フォルダを変更する前に、念のため その他(O)→「バックアップ&リストア」でデータのバックアップをお願いいたします。
基本フォルダを変更いたしますと、以前のデータをフォルダごとコピーし、以前のフォルダは \Files_日付 の名称に変更されます。
新しい基本フォルダが正しく機能していることを確認して、古いフォルダ(原則的に C:\Program Files\Seal\Kanta\Files_日付)を処分してください。
そのままにしておいてもOKですが、同じ名称のファイル名を混同しないようにしてください
(混同しないよう念のために \Files_日付 と日付が付け加えられています)。
また、テキストファイルを貫太に読み込んでいた場合、変更の途中で一度すべて閉じます。
変更後に、それらのテキストを新しいフォルダから読み直し、「開き直す」等の履歴は、自動的に新しいフォルダに関連づけられています。
※ 「基本フォルダ」の存在意味は、貫太の基本的なテキストファイルの保存フォルダをデータ用のHD装置や起動ドライブ以外の装置に持つことが出来るということです。
バックアップはこの基本フォルダを退避いたしますので、メモ等のテキストファイルは、この基本フォルダの内の[ Files\ ]フォルダ内に保存しておいてください。
2)「フォルダ履歴&開く」の履歴を登録するタイミングを「ファイルを閉じる」から「ファイルを開く」に変更
3)バックアップフォルダの指定時に指定したフォルダに [\KantaBak] のフォルダが存在しているのに、[ \KantaBak ]のフォルダ名を追加するかと聞いてくるバグを修正
4)「基本フォルダ」変更時及び、上書きセットアップ時に、「基本フォルダ」内のデータを Program Files\Common Files\Seal\Kanta\SafeGuard フォルダに自動的に世代バックアップ(3世代)する機能を追加
※ 1日に何度行っても、1回(1回/1日)しかバックアップを行いません。
5)「すべてを選択」のショートカット[ Ctrl+A ]が機能しなかったバグを修正
【 Ver1.7.2 】バージョンアップの概要
1)「開き直す」の設定と、実際の履歴の行数がシンクロしていないバグの修正
【 Ver1.7.1 】バージョンアップの概要
1)ページタブをドラッグして移動できる仕様の追加
[Shift]+[Ctrl]+[ドラッグ] で貫太の各ページタブをつかんで、別の位置で[ドロップ]する事により、ページの順番を入れ替えることが出来ます。
2)「フォルダ履歴&開く」機能の追加
ファイルを閉じるときのフォルダを記憶します。
次に、開くときはフォルダを指定してから、ファイルを選択してください。
3)「日付挿入方式」の変更
編集(E)→挿入(I)→日付(D)、又は[Ctrl]+[D]で入力される日付の挿入方式を変更しました。
旧バージョンまでは、「現在の日付」しか入力できませんでしたが、昨日、翌日、その他任意の日の日付が入力できるようになりました。
現在の日付(今日)を入力したい場合は、カーソルを入力したい行において、[Ctrl]+[D]、[Ctrl]+[D](又は、[Return])と2回押してください。
昨日の日付を入力したい場合は、[Ctrl]+[D]、[↓]、[Return]です。
キャンセルしたい場合は、[Esc]キーです。
4)「プロパティ表示」機能の追加
WindowsXP(SP2)になってから、セキュリティが厳しくなり、フリーウェアのほとんどは、起動時にファイアーウォールの警告が出るようになりました。
起動時に警告を出さないようにするためには、その実行ファイルのプロパティを開いて、起動の許可を出せばいいのですが、エクスプローラーを開いて実行ファイルを探す手間を省くために、メニューより開けるようにしました。
その他(O)→プロパティ表示(R)でプロパティを開くことが出来ます。
下の方にある [ブロックの解除] をクリックしてから、[OK] をクリックしますと、以後の起動に対して警告は表示されません。
尚、このメニューは、Windows98等のコンピュータでは表示されません。
5)その他
・WindowsXP の表示、及びシステムフォントの違いによる表示不具合の修正。
・オプションセットアップの削除。
・設定ファイルの保存場所を変更。
・バグの修正。
【 Ver1.6.5 】バージョンアップの概要
1)「フォルダ履歴&開く」機能の追加
ファイルを閉じるときのフォルダを記憶します。
次に、開くときはフォルダを指定してから、ファイルを選択してください。
2)その他
・WindowsXP の表示、及びシステムフォントの違いによる表示不具合の修正。
・オプションセットアップの削除。
・設定ファイルの保存場所を変更。
・バグの修正。
【 Ver1.5.3 】バージョンアップの概要
1)テキストファイルを貫太に関連づける機能の追加
エクスプローラー等で、テキストファイルをダブルクリックすることによりそのテキストファイルを読み込んだ状態で貫太が起動します。
すでに貫太が起動している場合、その貫太にテキストが読み込まれます。
「その他(O)」→「オプション設定(O)」→「その他」タブ →「テキストを貫太に関連づける」ボタン
2)貫太をエクスプローラーの「送る」に登録できる機能の追加
エクスプローラーでテキストファイルを選択し、「右クリック」→「送る」→「貫太」
でそのテキストファイルを読み込んだ状態で貫太が起動します。
複数のテキストファイルも読み込めますが、「送る」の字数にOS(ウィンドウズ)の制限があります。
「その他(O)」→「オプション設定(O)」→「その他」タブ →『「送る」にショートカットを作成』ボタン
3)タブ上で右クリックすることにより、そのメモを閉じられるよう仕様の変更
「右クリック」だけの場合は、閉じてよいかの確認がされます。
[Ctrl]+「右クリック」の場合は、確認なしでそのメモを閉じます。
4)コピー&ペーストをした場合、貼り付け後のカーソル位置を指定できるよう仕様の変更
賢い動作 ----- メモを取りやすいように、メモの前半では「先頭のまま」になり、メモの後半では「最後に移動」になります。
先頭のまま --- 貼り付けた文字列の最初にカーソルが位置づけられます。
最後に移動 --- 貼り付けた文字列の最後にカーソルが位置づけられます。
「その他(O)」→「オプション設定(O)」→「動作」タブ →「貼り付け後のカーソル位置」ボタン
※但し、貼り付ける文字列に「改行」を含んでいない場合は、いずれの設定でも、貼り付けた文字列の最後にカーソルが位置づけられます。
5)セットアップの形態として「単独で起動する貫太をセットアップ」を追加
貫太をテキストファイルに関連づけて、ダブルクリックした場合、関連づけた「貫太」が起動し、そのテキストファイルを読み込みます。
また、すでに関連づけた「貫太」が起動していると、その起動している貫太にテキストファイルが読み込まれます。
(別のフォルダに貫太をコピーするだけでは、貫太を2つ同時に起動することは出来ません。)
このような場合、その関連づけている「貫太(メインの貫太)」はそのままにして、別のフォルダの「貫太(サブ貫太)」を起動したい場合も出てきます。
つまり、このオプションは複数の貫太を起動するためのセットアップです。
ちなみに、
その他(O)→オプション設定(O)→「その他」タブ →「この貫太は単独で起動する」チェックボックス
を使うことにより、単独で起動して、独自にメモ書き処理をする事が出来ます。
たとえば、あるフォルダに貫太を入れて、単独起動にしますと、そのフォルダ専用の貫太にすることが出来ます。
それを使用するときは、その貫太のショートカットをデスクトップ等に貼り付けてご使用下さい。
メインの貫太(スタートメニューに登録している貫太)には、「この貫太は単独で起動する」オプションは使わないでください。
※ご注意:
同じフォルダにある貫太は複数起動しないで下さい。
同じファイル群を読み込みますので、テキストファイルを編集した場合、テキストファイルの整合性がなくなる可能性があります。
貫太を複数起動するときは、別のフォルダの貫太を起動してください。
【 Ver1.3.1 】バージョンアップの概要
1)選択範囲印刷機能が追加されました。
メモの内容の内、ある部分のメモ(情報)だけをちょっと印刷して持ち出したいときに、印刷範囲をマウスで指定して、その部分だけ印刷できます。
マウス、又は[Shift]+[↓]等で印刷したい範囲を反転(選択)させてから
右クリック→「選択範囲印刷」を実行してください。
2)メモの名称を変更できるようになりました。
タブの名称と保存してあるテキストファイル名を同時に変更します。
フォルダを変更すれば、テキストファイルの「移動」も出来ます。
ファイル(F)→名称変更(R)で変更できます。
3)エディタの背景色及びフォントの色を変更できるようになりました。
その他(O)→表示設定(C)→カラータブ→「フォントと背景のカラー」で変更が可能です。
4)エディタのフォント名がシステムフォント'FixedSys'の場合は、フォントサイズを表示しない仕様にしました。
5)その他の細かいバグを修正。
トップ >
貫太 > 貫太 バージョンアップの概要